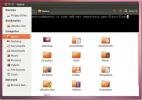Hvordan deaktivere og fjerne Nvidia-drivere på Ubuntu
De proprietær Nvidia-driver er viktig for Ubuntu-brukere som ønsker å spille videospill. Imidlertid, hvis du er en gamer, er det ikke nødvendig å ha denne driveren installert, ettersom åpen kildekode fungerer helt fint.
Det er tøft å avinstallere Nvidia-driveren på Ubuntu, spesielt for de som er nye på Ubuntu. Så følg med denne guiden for å lære hvordan du avinstallerer Nvidia-driveren.
Merk: i denne guiden antar vi at du bruker Ubuntu skrivebordsmiljø for Gnome. Hvis du bruker Xubuntu, Kubuntu eller et annet Ubuntu-spinn, vil du fortsatt kunne følge med instruksjonene, men noen av trinnene kan endre seg.
Deaktiver GUI for Nvidia-drivere
Deaktivering av Nvidia-driverne på Ubuntu er enklest gjort med den innebygde GUI. Grunnen? Driver GUI i Ubuntu er ganske polert, har en enkel brukergrensesnitt, og til og med bestemoren din kunne finne ut av det. Hvis du prøver å finne ut hvordan du avinstallerer Nvidia-driverne slik at du kan gå tilbake til åpen kildekode, følger du trinn-for-trinn-instruksjonene nedenfor.
Trinn 1: trykk Vinne (windows-tast) på tastaturet. Ved å trykke på denne tasten, vil du få opp Ubuntu's desktop search area. Skriv inn søkeordet “Programvare og oppdateringer” på skrivebordets søkeområde. Når du skriver, skal det vises i søkeresultatene.
Steg 2: Klikk på "Programvare og oppdateringer" -ikonet i søkeresultatene for å åpne Ubuntu programvare og oppdateringer-appen.
Trinn 3: Inne i “Programvare og oppdateringer” -appen, vil du se flere forskjellige faner tilgjengelig for å klikke på. Disse kategoriene er "Ubuntu-programvare", "Annen programvare", "Oppdateringer", "Autentisering", "Ekstra drivere" og "Utviklermuligheter." Velg fanen "Flere drivere" med musen for å få tilgang til Ubuntu PC-en driverpanel.
Trinn 4: I kategorien "Flere drivere", bør du se alle enhetene på Ubuntu PC som krever tredjepartsdrivere.
Se gjennom listen over enheter for en som sier “NVIDIA Corporation.” NVIDIA Corporation er grafikkortet ditt.
Trinn 5: Velg ruten ved siden av “Bruke X.Org x-server - Noveau-skjermdriver.” Dette alternativet er open source Nvidia-driveren.

Ved å velge dette alternativet, vil grafikkortet fjerne valg av Nvidia grafikkdriveralternativ og begynne å installere / installere åpen kildekodedriver på sin plass. Under denne prosessen er det viktig å være tålmodig. Det kan ta litt tid å bytte grafikkdrivere. Ikke lukk datamaskinen eller lukk vinduet Programvare og oppdateringer!
Trinn 6: Når Nvidia-driveren er ferdig avinstallert gjennom Programvare og oppdateringer, vil du se en melding i vinduet som sier: "Ingen proprietære drivere er i bruk."
Når den egenutviklede Nvidia-driveren er fjernet, finner du "Lukk" -knappen nederst til høyre i vinduet og klikker på den med musen for å lukke Programvare og oppdateringer-appen.
Trinn 7: Når programvare og oppdateringer-appen er lukket, blir prosessen med å fjerne Nvidia-driveren fra Ubuntu-PCen ivaretatt. Nå må du starte PCen på nytt.
For å starte på nytt, finn av / på-knappen og velg den med musen. Klikk deretter på alternativet “Start på nytt”. Eller start et terminalvindu og kjør starte på nytt kommando.
Når du logger deg på igjen fra omstarten, vil du ikke lenger bruke Nvidia-driveren på systemet ditt!
Avinstallere Nvidia drivere kommandolinje
De som foretrekker å bruke kommandolinjen i Ubuntu, vil gjerne vite at det er mulig å avinstallere alle Nvidia-driverne fra systemet i Linux-terminalen. For å starte avinstallasjonsprosessen, start en terminal ved å trykke på Ctrl + Alt + T eller Ctrl + Shift + T på tastaturet. Følg deretter trinn-for-trinn-instruksjonene nedenfor.
Trinn 1: Før du prøver å avinstallere Nvidia-driveren, bør du bekrefte at du faktisk har den installert i utgangspunktet.
For å finne ut om Nvidia-driverne er installert på systemet ditt, bruk dpkg -l kommando. Den vil vise alle installerte Nvidia-pakker på Ubuntu.
dpkg -l | grep -i nvidia
Forutsatt at Nvidia-pakker dukker opp i kommandoerutgangen, har du Nvidia-drivere installert på Ubuntu og kan gå videre med avinstallering. Hvis ikke, avslutter denne guiden.
Steg 2: Å kvitte seg med Nvidia-driverne på Ubuntu krever bruk av purge flagg. Dette flagget vil avinstallere Nvidia-driverne fra systemet, men det vil også slette alle konfigurasjonsfiler.
sudo apt remove - purge '^ nvidia -. *'
Trinn 3: Når Nvidia-driverne er renset fra systemet, må du installere Ubuntu-desktop-pakken på nytt, da den vil ha blitt avinstallert i trinn 2.

sudo apt installere ubuntu-desktop
Trinn 4: Ved å avinstallere Nvidia-driveren fra Ubuntu, kan du se at kildekodedriveren er svartelistet. Bruk følgende for å løse dette problemet ekko kommando.
ekko 'nouveau' | sudo tee -a / etc / modules
Trinn 5: Til slutt må du fjerne Xorg-konfigurasjonsfilen da den har Nvidia-driverinnstillinger. For å fjerne den, kjør rm kommando.
sudo rm /etc/X11/xorg.conf
Når Xorg-konfigurasjonsfilen er fjernet, start Ubuntu PC-en på nytt. Når du logger på igjen, fjernes Nvidia-driveren.
Søke
Siste Innlegg
Slik logger du inn automatisk på Gnome i Ubuntu 11.10 [Tips]
Ubuntu 11.10 kom med Unity som standard påloggingsøkt (inkludert bå...
Hvordan få klassisk startmeny med Unity Launcher [Ubuntu]
Canonical har bestemt seg for å eliminere den klassiske Ubuntu-meny...
Nautilus Terminal: Integrer Linux Terminal til Nautilus File Browser
De Terminal er kanskje en av de mest integrerte delene av et hvilke...

![Slik logger du inn automatisk på Gnome i Ubuntu 11.10 [Tips]](/f/2cfde33485338ef40814b31fa2081322.jpg?width=680&height=100)
![Hvordan få klassisk startmeny med Unity Launcher [Ubuntu]](/f/82d930364a8977837cfe1d58eeadc8b7.jpg?width=680&height=100)