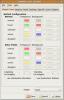Slik kjører du Skyrim på Linux med vin
Et av de mest populære videospillene i nyere minne er The Elder Scrolls V: Skyrim. Den har solgt utallige eksemplarer, og er et av de mest spilte PC-spillene for én spiller der ute. Dessverre for Linux-brukere er det ingen planer om å overføre den til plattformen. Heldigvis er det mulig å kjøre Skyrim på Linux med vin.
Forutsetningen for å løpe Steam-spill som Skyrim på Linux er Vin, og enda viktigere Winetricks. Winetricks er et skript som brukere kan kjøre for å automatisere installasjon av ting som Steam, DirectX, etc. Husk at hver Linux-distribusjon er forskjellig, og at du kan få problemer. Prøv på egen risiko!
Det er mange versjoner av Skyrim, men den beste versjonen av spillet som vil kjøres på Linux er den første utgivelsen fra 2011. Hvis du har problemer med å kjøre denne versjonen av spillet, må du huske å kommentere det i detalj på den offisielle WineHQ-tråden på spillet. Det er viktig å sjekke denne siden, da det kan hjelpe Wine-utviklere å finne ut av den beste måten å løse problemene du står overfor. I tillegg til det, kan det hende at du kommer over fikser til spillet der også.
Installer vin
De aller fleste Linux-spillere som ønsker å kjøre Skyrim, vil bruke Steam. Det er den klart enkleste måten å raskt installere dette spillet på Linux-skrivebordet. For å få Steam, åpner du et terminalvindu og bruker det til å installere Wine, og Winetricks-verktøyet.
Ubuntu
sudo apt installere vinstabile vinetrikker
eller
sudo apt installere vinvintrikker
Debian
sudo apt-get install vinvinetrikker
Arch Linux
sudo pacman -S vinvintre
Fedora
sudo dnf installer vinvintrikker
Opensuse
sudo zypper installer vinvintrikker
Installer Steam With Winetricks
Bruk Winetricks-verktøyet for å få den absolutt siste versjonen av Steam:
winetricks steam
Hvis Winetricks-verktøyet feil, og ikke vil laste ned / installere Steam, kan du vurdere å avinstallere verktøyet, deretter installere det på nytt og prøve det på nytt. Alternativt kan du gå over til Steam-nettstedet, laste ned den nyeste versjonen av Steam (for Windows) og åpne den direkte med vin (ved å høyreklikke på den og velge åpne med Wine Windows Program Loader).
Når det er installert, bruk Steam for å logge på kontoen din som normalt. Etter det, lukk og avslutt Steam-verktøyet helt, og trykk på Alt + F2 på tastaturet. Skriv inn "winecfg." I kommandoboksen. Alternativt kan du søke etter "winecfg" eller "vinkonfigurasjon" i applikasjonsmenyen.
Inne i konfigurasjonsverktøyet, se etter "Windows-versjon", og endre den til "Windows 7", og klikk på bruk-knappen. Klikk deretter på "Grafikk" -fanen. I dette området klikker du avmerkingsboksen ved siden av "Emulere et virtuelt skrivebord." Gå deretter til "Skrivebordsstørrelse" og skriv den nøyaktige, opprinnelige oppløsningen på skjermen.
For eksempel: Hvis jeg skulle kjøre Skyrim på Linux-PCen min, måtte jeg stille det virtuelle skrivebordet til 1920 × 1080 fordi jeg har en 1080p-skjerm.
Når du har angitt oppløsningen, klikker du på "Bruk" -knappen og avslutter winecfg.
Installer Skyrim On Linux
Nå som Wine fungerer riktig, kan vi installere Skyrim på Linux. Start med å åpne Windows Steam igjen, søk på spillbiblioteket etter "Skyrim" og installer det. Installasjonen vil ta litt tid, så vær tålmodig. Når det er fullført, avslutter du dampen igjen.
Merk: Skyrim skal automatisk installere DirectX, og alle andre runtime-elementer du trenger under installasjonsprosessen. Hvis du av en eller annen grunn ikke har installert dem, kjører du: vinetrikker - gui bla gjennom "Directx", og installer den. Husk igjen å henvise til WineHQ-tråden på Skyrim for Linux for å hjelpe til med manglende biblioteker og filer som nekter å installere.

Åpne filbehandleren, og gå til dette stedet: /home/username/.wine/drive_c/Program Files (x86) / Steam. Når du er der, høyreklikk og velg alternativet "åpne i terminal." Hvis filbehandleren din ikke støtter dette, kan du vurdere å installere Nautilus (Files) -filbehandleren fra programvarebutikken.
Inne i terminalen, åpne opp Nano, teksteditor:
nano skyrim-audio-fix.sh
Lim deretter inn denne koden:
#! / Bin / bash
cd ~ / .wine / drive_c / Program \ \ Files \ \ (x86 * / Steam / PULSE_LATENCY_MSEC = 50 wine steam.exe
trykk Ctrl + O for å lagre filen, og Ctrl + X å avslutte.
Lag en snarvei til skriptet i hjemmemappen din med:
ln -s ~ / .wine / drive_c / Program \ \ Files \ \ (x86 * / Steam / skyrim-audio-fix.sh ~ /
Herfra og ut, når du prøver å kjøre Skyrim, åpner du en terminal og skriver inn følgende:sh skyrim-audio-fix.sh
Det skal fikse alle de irriterende lydsprekkerproblemene.
Etterbehandling

Vi har gjort absolutt alt for å få Skyrim til å fungere under Linux, og for det meste kjører det ganske bra. Hvis du fortsatt har problemer, kan du vurdere å installere "PlayOnLinux", det har et skript som vil automatiseres installasjonen av The Elder Scrolls: Skyrim (sammen med andre Windows-spill) hvis guiden vår ikke gjorde det arbeid.
PlayOnLinux er lokalisert i de fleste Linux-distribusjonsprogramvarebutikker og repos. Det er også tilgjengelig for nedlasting via nettstedet deres.
Happy questing!
Søke
Siste Innlegg
De 5 beste lydverktøyene for Linux
Selv om det ikke virker som det, er det faktisk en overflod av flot...
Hvordan installere Newaita-ikonetemaet på Linux
For Gnome-brukere på Linux er standardikontemaet kjent som "Adwaita...
Tilpass Gnome-skrivebordet med Gnome-fargevalgeren
Hvem liker ikke å tilpasse, hvis du ser frem til å tilpasse standar...