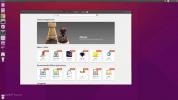Hvordan få Linux til å se ut som macOS Mojave
Ønsker du å gjøre Linux-skrivebordet ditt til macOS Mojave? I så fall, følg med mens vi går over hvordan du kan transformere et tradisjonelt Linux-skrivebord til noe selv Apple-brukere vil bli imponert av!
macOS Mojave-tema

Få Linux-skrivebordsmiljøet ditt til å se ut som macOS Mojave starter med å installere GTK-temaet. Siden den nye Mojave-oppdateringen ble utgitt, har Linux-fans laget mange forskjellige desktop-temaer du kan bruke.
For øyeblikket er det beste macOS Mojave GTK-temaet å installere McMojave. Grunnen? Det kommer med flere stiler av temaet, så uansett hvilken stil på Apples macOS Mojave du foretrekker, så blir du dekket.
Hvis du vil installere McMojave GTK-temaet på Linux, klikker du på denne lenken til Gnome-look.org, last ned favoritttemaet ditt og installer det på systemet. Eller, alternativt, hvis du ikke er sikker på hvordan du installerer GTK-temaer på Linux, kan du gå over til vår dyptgående veiledning om hvordan du installerer McMojave på din Linux-PC.
Når du er ferdig med å installere McMojave GTK-temaet på Linux-skrivebordet ditt, går du tilbake til denne guiden og går videre til neste trinn i guiden.
macOS Mojave-ikoner
Mens GTK-temaet uten tvil er det mest kritiske aspektet i å få Linux-skrivebordet til å se ut som Apples macOS Mojave, det er ikke komplett uten et ikontema, siden skrivebordet uten en vil se veldig malplassert ut og uten merkelig.
I likhet med GTK-temaer er det dusinvis av Mac-lignende ikon-temaer for Linux, og noen av de tilgjengelige på Gnome-look.org ville være verdt å se på. Imidlertid, hvis du ønsker en komplett opplevelse, er det lurt å installere Mojave CT-ikonet, ettersom det oppdateres regelmessig og er så nært du kan komme til Mojave på nåværende tidspunkt.
Installere Mojave CT-ikoner på Linux begynner å gå til siden sin på Gnome-look.org. Når du har kommet deg til siden, ser du etter “Filer” -delen og klikker på den med musen.

I fildelen vil du se forskjellige typer ikontemaer, for eksempel et mørkt tema, et lyst tema osv. Se gjennom listen og last ned ikontemaet som passer best til McMojave GTK-temaet. Så hvis du for eksempel lastet ned den lette versjonen av McMojave-temaet, bør du laste ned den lette versjonen av Mojave CT-ikoner.
For å starte nedlastingen av ikonet, finn den blå nedlastningsknappen til høyre og klikk på den for å få den på din Linux-PC. Når nedlastingen er fullført, kan du åpne et terminalvindu ved å trykke på Ctrl + Alt + T eller Ctrl + Shift + T på tastaturet. Deretter bruker du tjære kommando for å trekke ut alt.
cd ~ / Nedlastinger tar xvf Mojave-CT - *. tar.xz
Med alle filene som er trukket ut fra TarXZ-filen, er det på tide å installere Mojave CT-ikonetemaet på din Linux-PC. Bruk følgende for å gjøre dette mv kommando nedenfor.
Enbruker
Vil du bare ha Mojave CT-ikonene tilgjengelige for brukeren din? Installer den som en enkelt bruker i katalogen "~ / .icons".
mkdir -p ~ / .icons
mv Mojave-CT * ~ / .icons
System-wide
Trenger du alle brukere på din Linux-PC for å få tilgang til Mojave-CT-ikonene? Installer den hele systemet til katalogen "/ usr / share / ikoner /".
sudo mv Mojave-CT * / usr / share / ikoner /
Hvilket skrivebordsmiljø skal du bruke?
Mange moderne Linux-skrivebordsmiljøer kan formes slik at de ser ut som macOS Mojave, men for best resultat har vi det på det sterkeste anbefaler at du går med Cinnamon, ettersom den er moderne, tilbyr lignende grafiske effekter og vinduseffekter, og det er veldig enkelt å gjøre det tema.
De fleste Linux-operativsystemer gjør det på dette tidspunktet veldig enkelt å installere Cinnamon desktop-miljøet. Så, vi skal kort fortelle hvordan du installerer det.
Ubuntu
Ubuntu Linux kan kjøre Cinnamon, men ikke offisielt, da det ikke er i programvarelagerne. For å sette opp Kanel på Ubuntu, vennligst se denne guiden. Det går over i detalj hvordan du får skrivebordet til å fungere. Alternativt kan du vurdere å bytte til Linux Mint, som det er Ubuntu med Cinnamon og noen få andre tillegg og funksjoner!
Debian
Debian gir brukerne et kanelalternativ under installasjonsprosessen, så det er trygt å si at skrivebordsmiljøet er lett å komme i gang. For å installere det selv, åpner du et terminalvindu og skriver inn følgende kommandoer.
su -
apt-get install kanel -y
Arch Linux
På Arch er Cinnamon i programvarelageret “Community”. For å installere den, må du forsikre deg om at “Community” er aktivert i “pacman.conf” -filen og skriv kommandoen nedenfor.
sudo pacman -S kanel
Fedora
Fedora har hatt en kanelsnurr tilgjengelig en stund for nedlasting. Det er imidlertid også mulig å installere miljøet ved å bruke DNF kommando nedenfor.
sudo dnf install @ cinnamon-desktop
Opensuse
Hvis du vil bruke skrivebordsmiljøet Cinnamon på OpenSUSE, må du aktivere et tredjeparts programvarelager.
Tumbleweed
sudo zypper ref && zypper i -y kanel kanel-skjermsparer
Hopp 15,0
sudo zypper ar -qry http://download.opensuse.org/repositories/X11:/Cinnamon:/Current/openSUSE_Leap_15.0/X11:Cinnamon: Current.repo. sudo zypper ref && zypper i -t mønster kanel
Hopp 42.3
sudo zypper ar -qry http://download.opensuse.org/repositories/X11:/Cinnamon:/Current/openSUSE_Leap_42.3/X11:Cinnamon: Current.repo. sudo zypper ref && zypper i -t mønster kanel
Når du har fått installert Cinnamon-skrivebordsmiljøet, kan du gå til denne guiden for å lære å tilpasse det slik at bunnpanelet er øverst på skjermen. Du vil også bruke McMojave GTK-temaet og Mojave CT-ikonetemaene på Cinnamon.

Etter å ha plassert panelet øverst, redigerer du appletene i panelet for å fjerne vinduslisten slik at ingen programmer vises i panelet.

Sette opp dokken
En stor del av macOS er dock. På Linux er det noen få dokker å velge mellom, men den beste man kan bruke (spesielt når man etterligner macOS Mojave) er Plank.
For å få Plank, åpner du en terminal og installerer den med kommandolinjeanvisningene nedenfor.
Ubuntu
sudo apt installere planke
Debian
sudo apt-get install planke
Arch Linux
sudo pacman -S planke
Fedora
sudo dnf installer planke
Opensuse
sudo zypper installer planke
Når Plank dock er installert, trykk Alt + F2 på tastaturet og skriv følgende kommando i starteren for å få tilgang til dockinnstillingene.
planke - foredrag
Inne i Plank dock-innstillingene, finn "Utseende" og endre temaet til GTK +, så det vil gjøre bruk av McMojave-apptemaet.

Du må opprette en oppstartoppføring for Plank for at dock kan starte når du logger inn. For å gjøre dette, åpne app-menyen, søk etter "oppstart" og åpne opp appen som sier "Oppstartsapplikasjoner."
Inne i "Oppstartsapplikasjoner", klikker du på + -tegnet og velger "Legg til applikasjon." Deretter legger du til "Plank" for å sikre at dokken automatisk startes ved innlogging.
Endre vinduskontroller
Den siste tingen å gjøre når du konverterer Cinnamon-skrivebordet til macOS Mojave, er å endre vinduskontrollene der de tradisjonelt er på Linux til macOS-stilen. For å gjøre dette, åpne app-menyen, søk etter "windows" og åpne appen med det navnet.

Når du er i Windows-appen, ser du etter “knappene” -appen og bruker menysystemet for å endre den slik at alle knappene dine vises på venstre side. Når du er ferdig, lukk den og nyt det nye macOS Mojave-lignende skrivebordet!

Søke
Siste Innlegg
7 viktige Linux-apper hver bruker trenger å installere
Ny på Linux og ikke sikker på hvilke programmer du skal installere ...
Hvordan oppdatere Ubuntu 11.04 Kernel til 2.6.39-0
Ubuntu 11.04 har mange kjente problemer nevnt på utgivelsesnotatene...
De 8 beste teknologiske supportressursene for Linux-brukere
Å være Linux-bruker kan være forvirrende hvis du er ny på plattform...