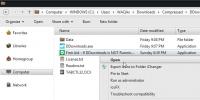Hvordan konvertere en stasjon fra GPT til MBR
Harddisker og SSD-er, enten de er interne eller eksterne, ser ut til å være plug and play-enheter. Sluttbrukere vil sjelden måtte sette opp en harddisk for noe. Selv om du planlegger å gjøre en ren Windows-installasjon, vil harddisken eller SSD-en på systemet være klar for installasjon. Når det er sagt, kan det hende du må endre partisjonstabellen for en stasjon fra MBR til GPT, eller fra GPT til MBR.
Endre partisjonstype
Før vi viser deg hvordan du kan konvertere en disk fra GPT til MBR, eller MBR til GPT bør du vite;
- Både HDD- og SSD-er kan være MBR- eller GPT-stasjoner
- Å endre en stasjon fra en type til en annen vil føre til at stasjonen din tørkes ren, så vær forsiktig
- Du kan gjøre dette fra Windows, men hvis du ikke har et OS installert, kan du fremdeles endre partisjonstabellen hvis du har en oppstartbar Windows 10 USB
Delete Volume - Disk Management
I Windows 10, søk etter diskadministrasjonsverktøyet i Windows-søk. Koble til stasjonen du vil endre disktype for. Selvfølgelig, hvis du prøver å gjøre dette for stasjonen på systemet ditt, vil du ikke kunne gjøre det fra skrivebordet ditt. Hvis det er tilfelle, hopp til delen om ledetekst.
I denne opplæringen endrer vi disketype for en USB-stasjon. Det er bare ett volum, men harddisken din kan være delt inn i flere volum, så det du trenger å gjøre først er å høyreklikke på hvert volum, og velg alternativet 'Slett volum' fra hurtigmenyen. Du vil få en advarsel som forteller deg at alt på stasjonen vil bli slettet. Godta det, og slett volumet.
Slett volum - ledetekst
Deretter åpner du ledetekst med administrative rettigheter. Hvis du ikke har installert Windows 10, vil du sjekke ut hvordan du kan tilgang kommandoprompt uten at et OS er installert.
I Kommandoprompt, skriv inn Diskpart og trykk på Enter-tasten. Dette vil kjøre Diskpart-verktøyet i Kommandoprompten.
Hvis du ikke kunne slette alle volumene på disken din fra et Windows 10-skrivebord, må du angi følgende kommando;
listedisk
Dette viser alle diskene du har koblet til systemet ditt. Skriv inn denne kommandoen for å velge disken du vil slette volumer fra;
velg disknummer
Bytt ut nummeret med nummeret på disken som ble vist da du kjørte listedisk-kommandoen. Når disken er valgt, vil du se alle volumene som er konfigurert;
listevolum
Dette vil liste volumene og hvert volum har sine egne tall. Velg et volum med denne kommandoen;
Velg volum #
Endre # til nummeret for volumet du vil velge. Slett volumet med kommandoen;
slett volum
Du er nå klar til å endre partisjonstil.
GPT til MBR
I Diskpart velger du disken du vil endre partisjonstil for. De samme kommandoene som er oppført i forrige seksjon vil gjøre susen. Du vil først liste opp alle diskene, og deretter velge disken du vil konvertere.
Når du er valgt, kjører du denne kommandoen for å endre partisjonstil fra GPT til MBR;
konvertere mbr

MBR til GPT
For å endre partisjonstilen fra MBR til GPT, kjør denne kommandoen;
konvertere gpt
Bruker stasjonen
Så langt har du bare angitt partisjonstil. Du kan fremdeles ikke installere et operativsystem på stasjonene. Du må tildele plass og lage volumer. Vi har en guide som beskriver hvordan du gjør nettopp det for Windows 10, og for Linux.
Søke
Siste Innlegg
Hvordan fange et skjermbilde med skygge på Windows 10
Windows 10 legger til en subtil dropdown skygge til windows. Det gi...
Slik pakker du musen over flere skjermer på Windows 10
Å jobbe med flere skjermer har sitt eget sett med problemer, hvorav...
Last ned populære Windows-apper fra ett sted med DDownloads
Noen ganger kan det være ganske kjedelig å finne den nøyaktige prog...