Hvordan installere Linux Lite
Linux Lite er et unikt tilbud på Ubuntu. Det tar det som er flott med Ubuntu og passer det inn i en "lite" -pakke. Valgfritt skrivebord som Linux Lite kommer med er xfce4, et notorisk raskt skrivebord som fungerer veldig bra på datamaskiner med veldig lite CPU-strøm eller systemminne. I denne guiden vil vi lede deg gjennom hvordan du får Linux Lite til å fungere.
Laster ned Linux Lite ISO
Det første trinnet i å få Linux Lite til å fungere er å laste ned den nyeste ISO-utgivelsesfilen fra det offisielle nettstedet. Gå over til Linux Lite nettsted. Finn deretter "Last ned" -knappen, og hold musepekeren over den for å avsløre alternativene i menyen.
Inni i menyen, klikk på "Last ned" for å gå til Linux Lite nedlastingsside på nettstedet. Derfra klikker du på "Last ned 64bit" -knappen for å starte nedlastingen umiddelbart. Alternativt, hvis du har installert en torrent-klient, kan du ta tak i den ved å klikke på “Torrent Link.”
Eller hvis du laster ned Linux Lite på en Linux-PC, kan du åpne et terminalvindu og bruke wget kommando i en terminal for å laste ned ISO-filen direkte.
wget https://osdn.net/dl/linuxlite/linux-lite-4.8-64bit.iso -O ~ / Nedlastinger / linux-lite-4.8-64bit.iso
UEFI Linux Lite
Vanligvis skal den tradisjonelle Linux Lite-utgivelsen fungere på nesten hvilken som helst PC eller Mac, ettersom Linux Lite er bygd på Ubuntu, en pålitelig, testet base. Hvis du trenger en spesiell UEFI-utgivelse av Linux Lite, kan du imidlertid lese dette foruminnlegg. Det går over hvordan du får tak i det.
Å lage Linux Lite live USB
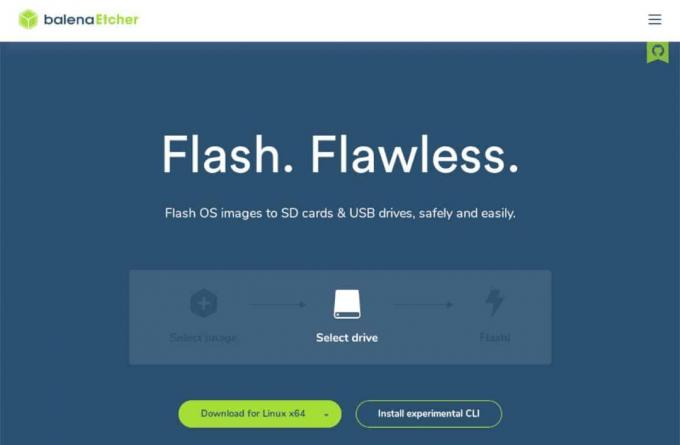
Etter å ha lastet ned Linux Lite ISO-filen fra det offisielle nettstedet, er det på tide å lage en ny Linux Lite live USB, slik at operativsystemet kan installeres på en stasjonær PC eller bærbar PC. For å lage en live USB, start med å laste ned Etcher USB-verktøyet her.
Merk: Mens det er andre USB-blinkende verktøy der ute, velger vi å bruke Etcher i denne guiden, ettersom den har samme brukergrensesnitt på Mac, Linux og Windows.
Når nedlasting av Etcher-appen, installerer du den på PC-en du planlegger å lage din Linux Lite live USB på og åpne den. Følg deretter trinn-for-trinn-instruksjonene nedenfor for å lære hvordan du lager en live USB.
Trinn 1: Finn den blå "Velg bilde" -knappen inne i Etcher, og klikk på den med musen for å få frem dialogboksen med åpen fil. Derfra bruker du brukergrensesnittet for å velge Linux Lite ISO-fil.
Steg 2: Finn “Velg stasjon” -knappen og klikk på den med musen for å avsløre stasjonsvelgerens brukergrensesnitt. Bruk dette brukergrensesnittet til å velge flash-stasjonen du ønsker å gjøre om til en Linux Live USB.
Trinn 3: Klikk på "Flash!" knappen for å være den blinkende prosessen. Vær tålmodig; dette kan ta en stund!
Når Etcher-appen er ferdig, validerer den live USB og avgjør om prosessen var vellykket. Etter det, start PCen på nytt på BIOS og konfigurer den for å laste fra Linux Lite USB.
Installere Linux Lite
Nå som Linux Lite live USB har lastet opp på datamaskinen, vil du se et skrivebordsmiljø. I dette skrivebordsmiljøet er det flere forskjellige ikoner. Finn "Installer Linux Lite" -ikonet og dobbeltklikk på det for å starte Linux Lite-installasjonsprogrammet. Følg deretter trinn-for-trinn-instruksjonene nedenfor.
Trinn 1: Når Linux Lite-installasjonsprogrammet starter, vil du se et skjermbilde som sier: "Det kan være lurt å lese utgivelsesnotatene." Klikk på koblingen "utgivelsesnotater" for å lese dem. Ellers klikker du på "Fortsett" -knappen for å gå videre.

Steg 2: Du må nå velge tastaturoppsett. Se gjennom listen over tilgjengelige tastaturlayoutalternativer og velg det som passer deg best. Eller klikk på knappen “Finn tastaturoppsett” for å finne det som matcher tastaturet automatisk. Når du er ferdig med å velge en layout, klikker du på "Fortsett."

Trinn 3: Etter siden for tastaturoppsettet, vil du se siden "Oppdateringer og annen programvare". På denne siden er det to avmerkingsbokser. De er "Last ned oppdateringer mens du installerer Linux" og "Installer tredjepartsprogramvare for grafikk og Wi-Fi-maskinvare og flere medieformater." Merk av i begge boksene og klikk på "Fortsett" for å gå videre.

Trinn 4: Etter "Oppdateringer og annen programvare", kommer du til siden "Installasjonstype". Herfra velger du hvordan Linux Lite skal installeres.

For å dobbeltstarte med Windows eller et annet operativsystem, sjekk alternativet "Installer Linux ved siden av". Hvis du bare vil installere Linux Lite, velger du alternativet "Erase disk and install Linux".
Klikk "Installer nå" når du har valgt "installasjonstype".
Trinn 5: Når du klikker på "Installer nå", blir du bedt om å velge hvor du bor. Bruk musen til å klikke på kartet for å fortelle Linux Lite din plassering. Den vil bruke denne informasjonen til å stille klokken på datamaskinen din. Klikk "Fortsett" for å gå videre etter at du har valgt.

Trinn 6: Etter “Hvor er du”, vil du se siden “Hvem er du”. Sett opp brukernavnet, passordet og datamaskinnavnet på denne siden. Sørg for å krysse av for "Logg deg på automatisk" hvis du vil logge deg på Linux Lite automatisk. Når du er ferdig, klikker du på "Fortsett."

Når du har konfigurert brukernavnet ditt, vil Linux Lite installere operativsystemet på din PC. Len deg tilbake og vær tålmodig. Når installasjonen er ferdig, vises en melding på skjermen.
Etter installasjonen, klikk på "omstart" -knappen for å laste opp den nye installasjonen av Linux Lite!

Søke
Siste Innlegg
Slik transkoderer du videofiler på Linux
Har du noen videofiler du vil transkode til et annet format på din ...
Hvordan installere Orchis GTK-tema på Linux
Orchis GTK-temaet er et vakkert, flat stil-tema for Linux-skrivebor...
4 beste USB-bildeapplikasjoner du kan bruke på Linux
Det er mange utmerkede USB-bildeapplikasjoner for Linux-plattformen...



