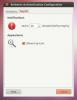Hvordan lage grunnleggende bilderedigeringer på Linux
Har du noen bildefiler, grafikk eller personlige bilder du ønsker å redigere på din Linux-PC? Er du usikker på hvilken app du skal bruke til å gjøre disse endringene? Vi kan hjelpe! Følg med i denne guiden når vi går gjennom hvordan du lager grunnleggende bilderedigeringer på Linux.
Installerer Gimp
Det er mange nyttige billedredigerere på Linux-plattformen. Ingen er imidlertid like allsidig og nyttig som Gimp. Det tilbyr gode grunnleggende redigeringsfunksjoner som beskjæring, størrelse på nytt, fargekorrigering og mer.
Sammen med Gimps fantastiske grunnleggende redigeringsfunksjoner, er det en annen grunn til å bruke Gimp til ditt grunnleggende bilde redigeringsbehov: det er en av de eneste bildeditorene som kan installeres på praktisk talt hvilken som helst Linux-distribusjon, stor eller liten. Den har til og med en Windows-versjon!
For å installere Gimp-bildeditoren, start med å starte et terminalvindu på Linux-skrivebordet. Du kan åpne et terminalvindu ved å trykke på Ctrl + Alt + T eller
Ctrl + Shift + T på tastaturet. Når terminalvinduet er åpent, følg deretter instruksjonene på kommandolinjen som er beskrevet nedenfor som samsvarer med operativsystemet du bruker.Ubuntu
På Ubuntu Linux kan du installere Gimp-bildeditoren med apt kommando nedenfor.
sudo apt install gimp
Debian
For å få Gimp til å jobbe med Debian Linux, bruk Apt-get kommando nedenfor.
sudo apt-get install gimp
Arch Linux
Arch Linux-brukere kan enkelt installere Gimp-bildeditoren med Pac Man kommando i et terminalvindu.
sudo pacman -S gimp
Fedora
Fedora Linux har Gimp-bildeditoren tilgjengelig for installasjon, og brukere kan installere den med DNF pakke manager kommando nedenfor.
sudo dnf installer gimp
Opensuse
Hvis du bruker OpenSUSE Linux, vil du kunne installere Gimp-bildeditoren med følgende zypper installasjon kommando.
sudo zypper installer gimp
Flatpak
Gimp-bildeditoren er i Flathub Flatpak-butikken. Gimp er tilgjengelig som Flatpak er gode nyheter, da det betyr at uansett hvilken Linux-distribusjon du bruker, stor eller liten, er det en enkel måte å få appen i gang.
For å starte installasjonsprosessen for Gimp-bildeditoren fra Flatpak Flathub-butikken, må du installere Flatpak-runtime. For å gjøre dette, installer "flatpak" -pakken i terminalen. Alternativt kan du følge vår dyptgående guide hvordan du setter opp Flatpak på Linux.
Etter at du har satt opp Flatpak-runtime på din Linux-PC, kan installasjonen starte. Bruke flatpak fjerntillegg kommando for å abonnere på Flathub app store.
flatpak fjerntillegg - hvis-ikke-eksisterer flathub https://flathub.org/repo/flathub.flatpakrepo
Når du har abonnert på Flathub-appbutikken i Flatpak, bruker du flatpak installere kommandoen for å få Gimp.
flatpak installer flathub org.gimp. GIMP
Snap
I tillegg til å være i Flathub Flatpak app-butikk, er Gimp også i Snap-pakkebutikken. I likhet med Flatpak, gjør Gimp tilgjengelig på Snap-butikken mange Linux-operativsystemer for å få enkel tilgang til appen, selv om den ikke er i deres primære app-kilder.
For å installere Snap-versjonen, start med å aktivere Snapd-runtime på datamaskinen. Deretter bruker du snap installere kommandoen nedenfor for å få Gimp.
sudo snap installere gimp
Gjør grunnleggende bilderedigeringer med GIMP
Start Gimp-bilderedigeringsprogrammet på Linux-skrivebordet. Når applikasjonen er åpen, starter du Linux-filbehandleren, finn bildet du vil redigere, og høyreklikk på det med musen for å åpne høyreklikkmenyen.
Inne i høyreklikkmenyen, se etter alternativet "Åpne med" og velg "Gimp" for å åpne bildet du vil gjøre endringer i Gimp.
Beskjære bilder

Trenger du å beskjære et bilde? Slik gjør du det i Gimp. Klikk først på "Beskjær" -ikonet, og klikk det med musen. Valg av "Beskjær" vil sette Gimp i beskjæringsmodus.

Bruk musen til å dra beskjæringsoverlegget til bildet, og skaler overlegget til ønsket beskjæringsstørrelse. Trykk deretter Tast inn på tastaturet for å bekrefte beskjæringen.
Endre størrelse
Vil du endre størrelse på et bilde? Klikk på "Skala" -ikonet. Hvis du velger "Scale", vises et "Scale" -overleggsvindu. Skriv i ønsket størrelse i "Bredde" og "Høyde." Trykk deretter Tast inn for å endre størrelse på bildet.

Du kan alternativt dra i kantene på bildet for å endre størrelsen på bildet.

Flipping
Hvis du vil bla eller "speile bilde" av et bilde i Gimp, finner du "Vend" -ikonet og klikker på det. Etter å ha klikket på “Vend verktøyet”, klikker du musen på bildet for å vende det øyeblikkelig.

Hvis du vil bla vannrett, velger du "Horisontal." Velg "Vertikal" for vertikal.
Lysstyrke / kontrast
Ønsker du å justere kontrasten til et bilde eller et bilde? Velg rullegardinmenyen. Derfra finner du "Lysstyrke-kontrast" i menyen, og velg den med musen.

Ved å velge “Lysstyrke-kontrast” vises et pop-up-vindu for lysstyrke og kontrast. Bruk glidebryteren til å justere lysstyrken og kontrasten.
Automatisk korreksjon
Gimp har en utmerket automatisk korreksjonsfunksjon som kan ta vare på mange bilderedigeringer som farge, lysstyrke og andre ting. Gjør følgende for å bruke funksjonen for automatisk korreksjon.

Finn først “Color” og velg den med musen. Finn deretter “Auto.” Etter å ha funnet “Auto”, velg et av alternativene for automatisk korreksjon for å justere bildet.
Søke
Siste Innlegg
Yate er gratis VOIP-klient for Linux som støtter Gtalk
Etter å ha jobbet som systemadministrator i et call center-miljø, h...
Hvordan lagre og gjenopprette panelet i Ubuntu Linux
Hvis du er en ny Ubuntu-bruker, er det ganske mulig at du enten har...
Overvåk Kerberos-autentiseringsbilletter i Ubuntu Linux med nettverksautentisering
Kerberos er en autentiseringsprotokoll for datanettverk, som gjør a...