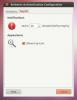Hvordan organisere videospill på Linux med Gnome Games
Spiller du mye videospill på din Linux-PC? Er du lei av å jakte gjennom Steam, og andre verktøy og lanseringer for å spille favorittvideospillene dine? I så fall kan det hende at Gnome Games er oppe i smugene dine. Det er en utmerket open source-launcher som kan organisere alle videospill (Steam, Wine, open-source spill, etc.), og til og med emuleringsapper i en enkel, organisert launcher. Slik konfigurerer du Gnome Games på systemet ditt.
Installere Gnome Games på Linux
Selv om Gnome Games har navnet "Gnome", kommer det ikke forhåndsinstallert med Gnome Desktop Environment, eller noe annet Linux-skrivebord. I stedet, hvis du vil organisere videospill på din Linux-PC med den, må du konfigurere Gnome Games først.
Gnome Games har utmerket støtte for mange forskjellige Linux-distribusjoner, inkludert Ubuntu, Debian, Arch Linux, Fedora, OpenSUSE Linux og mange andre. Den har også støtte for Flatpak, som er kompatibel med alle moderne Linux-operativsystemer i dag.
Ubuntu
Gnome Games-applikasjonen er tilgjengelig for Ubuntu Linux-brukere i programvarelageret “Universe”. For å starte installasjonen på Ubuntu, start et terminalvindu ved å trykke på
Ctrl + Alt + T eller Ctrl + Shift + T på tastaturet. Deretter bruker du add-apt-repository-kommandoen nedenfor for å aktivere “Universe” -programvarekilden.sudo add-apt-repository univers
Etter å ha aktivert Ubuntu “Universe”, bruker du apt oppdatering kommando for å fullføre konfigureringen av depotet.
sudo apt oppdatering
Følger Oppdater kommando, bruk apt installere kommando for å raskt installere den nyeste versjonen av Gnome Games på Ubuntu Linux PC.
sudo apt installer gnome-spill
Debian
Debian Linux har støtte for Gnome Games-appen i hovedprogramvarelageret for versjoner 10, 9, 8 og Sid. For å starte installasjonen, start et terminalvindu ved å trykke på Ctrl + Alt + T eller Ctrl + Shift + T på tastaturet.
Når terminalvinduet er åpent og klart til å gå, vil du enkelt kunne installere Gnome Games-programmet på Debian Linux med følgende apt-get kommando.
sudo apt-get install gnome-spill
Ark Linux lanser det,
For Arch Linux-brukere er Gnome Games tilgjengelig i "Community" programvarelageret. For å starte installasjonen, må du aktivere dette depotet (hvis du ikke allerede har gjort det).
Åpne opp Pacman-konfigurasjonsfilen i Nano-tekstredigereren med kommandoen nedenfor.
sudo nano -w /etc/pacman.conf
Når du er inne i Pacman-konfigurasjonsfilen i Nano, blar du nedover og finner "Community." Etter det, fjern “#” -symbolet foran det. Fjern i tillegg symbolet # # fra linjene rett under det. Lagre deretter med Ctrl + O, og avslutt med Ctrl + X.
Til slutt installerer du Gnome Games-appen med Pac Man pakkesjef.
sudo pacman -Yyy gnome-spill
Fedora
Gnome Games er tilgjengelig for brukere av Fedora 31, 30 og Rawhide. For å installere programvaren på din Fedora Linux PC, start et terminalvindu ved å trykke på Ctrl + Alt + T eller Ctrl + Shift + T på tastaturet. Deretter bruker du DNF kommandoen nedenfor for å laste ned appen.
sudo dnf installer gnome-spill
Opensuse
Gnome Games-appen er klar til å installere for OpenSUSE 15.1, 15.0 og Tumbleweed via programvarelageret “Oss all”. For å starte installasjonen, start et terminalvindu med Ctrl + Alt + T eller Ctrl + Shift + T. Bruk deretter zypper kommandoen nedenfor for å få Gnome Games.
sudo zypper installer gnome-spill
Flatpak
Gnome Games er tilgjengelig som Flatpak i Flathub app store! Følg med for å starte installasjonen av Gnome Games vår guide for hvordan du konfigurerer Flatpak-runtime på Linux. Det kreves å kjøre apper fra Flathub.
Når du har fått Flatpak kjøretid opp og i gang, kan installasjonen av Gnome Games starte. Skriv inn de to kommandoene nedenfor, så vil programmet installere!
flatpak fjerntillegg - hvis-ikke-eksisterer flathub https://flathub.org/repo/flathub.flatpakrepo flatpak install flathub org.gnome. spill
Organisering av Linux videospill i Gnome Games
Nå som Gnome Games-appen er installert, følg trinn-for-trinn-instruksjonene nedenfor for å lære hvordan du organiserer videospillene dine.
Trinn 1: Start Gnome Games-appen på Linux-skrivebordet ved å søke etter den i appmenyen.
Steg 2: Inne i Gnome Games, se etter + -symbolet øverst til venstre og klikk på det med musen for å åpne dialogboksen med åpen fil.
Trinn 3: Bruk dialogboksen med åpen fil til å søke etter ROM-filer, videospill-emulatorer, Steam-spill eller andre videospill på din Linux-PC. Klikk deretter på "Åpne" -knappen for å importere den til programmet.

Trinn 4: Velg "Spill" -knappen for å organisere videospillene dine etter tittel. Alternativt kan du velge “Plattformer” -knappen for å sortere dem etter plattformer.

Når videospillene dine er lagt til i Gnome Games, kan du starte dem og begynne å spille. For å starte et videospill fra Gnome-spill, se gjennom "Spill", dobbeltklikk på spillet du vil spille, og det vil øyeblikkelig starte opp!

Søke
Siste Innlegg
Yate er gratis VOIP-klient for Linux som støtter Gtalk
Etter å ha jobbet som systemadministrator i et call center-miljø, h...
Hvordan lagre og gjenopprette panelet i Ubuntu Linux
Hvis du er en ny Ubuntu-bruker, er det ganske mulig at du enten har...
Overvåk Kerberos-autentiseringsbilletter i Ubuntu Linux med nettverksautentisering
Kerberos er en autentiseringsprotokoll for datanettverk, som gjør a...