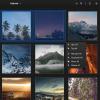Hvordan sette opp Arch Linux ARM på Raspberry Pi
Visste du at du kan løpe Arch Linux på en bringebær Pi? Ja, takk til Arch ARM-prosjektet kan du det! Det beste av alt er at det er en fullverdig, rullende versjon av Arch Linux, og den har alle de samme funksjonene som den tradisjonelle x86-versjonen. Arch Linux ARM er ikke en enkel distribusjon å sette opp, spesielt de som er ny på Linux. Av denne grunn har vi laget denne guiden for hvordan du konfigurerer Arch Linux ARM på Raspberry Pi. I det, vi vil gå over hvordan du partisjonerer SD-kortet riktig, formaterer alt, setter opp filsystemet og mer!
Merk: Arch Linux ARM må installeres fra en Linux-PC. Disse instruksjonene fungerer IKKE på noe annet operativsystem, spesielt Mac / Windows.
Partisjonering av Arch ARM SD-kort
Koble Pi SD-kortet til Linux-datamaskinen du bruker for å konfigurere Arch ARM på. Da, i terminalen, få en rot skall ved hjelp av su kommando.
su -
Kjør lsblk kommando for å vise utgangen fra alle blokkeringsenhetene på systemet. Finn SD-kortets etikett.
Merk: har du problemer med å finne ut SD-kortets enhetsetikett? Prøv å bruke Gnome Disks for en enklere tid.

I Cfdisk-verktøyet markerer du eventuelle partisjoner og sletter dem ved å velge "Delete". Når du er ferdig, flytter du til "Ny" og velger det med Tast inn på tastaturet. Skriv deretter 100M ved siden av “partisjon” -størrelse.
Etter at du har spesifisert partisjonens størrelse, velger du "primær" og trykker på enter for å opprette partisjonen.
Den første partisjonen er satt opp på SD-en. Nå er det på tide å lage den andre partisjonen. I cfdisk, uthev "ledig plass", og velg deretter "Ny" for å opprette en ny partisjon.
Sørg for at den andre partisjonen er "primær." Få også partisjonen til å ta den gjenværende plassen på SD-kortet.
Når begge partisjonene er satt opp i Cfdisk, markerer du "skriv" for å lagre endringene. Gå deretter ut av verktøyet ved å velge "Avslutt."
Formaterer SD-kortfilsystemene
Partisjonene er satt opp på SD-kortet. Neste trinn er å formatere filsystemene slik at alt starter riktig. Bruker mkfs kommandoen, formater den første partisjonen med VFAT-filsystemet.
Husk: etikettene nedenfor er eksempler. Du må endre X for å matche stasjonsetikettene med dine egne. Hvis du har glemt stasjonsetiketten til hver av partisjonene, husk å bruke den lsblk eller Gnome-disker.
sudo mkfs.vfat -F32 / dev / sdX1
Oppstartspartisjonen bruker nå VFAT. Deretter må vi rette oppmerksomheten mot Root-partisjonen (også kjent som partisjon 2). Formater partisjonen til Ext4 på terminalen.
sudo mkfs.ext4 -F / dev / sdX2
Sette opp Arch ARM-mappestrukturen
Akkurat som på tradisjonell Arch Linux, krever Arch ARM en manuell mappekonfigurasjon for å installere. For å gjøre dette, åpne opp en terminal og få root-tilgang ved å bruke su kommando.
su -
Nå som du har fått root-tilgang på din Linux-datamaskin, bruk CD kommandoen og flytt til mappen / mnt.
cd / mnt
Inne / mnt oppretter du en ny mappe der du skal jobbe for å installere Arch Linux ARM. Vi kaller denne mappen arch-arm

mkdir -p / mnt / arch-arm. mkdir -p / mnt / arch-arm / boot. mkdir -p / mnt / arch-arm / root
Arbeidsmappen er satt opp. Deretter må du montere rotpartisjonen (partisjon 2) på den. Montering skjer med mount kommando.
Merk: husk å endre / dev / sdX2 med riktig stasjonsetikett for partisjon 2 på SD-kortet.
monter / dev / sdX2 / mnt / arch-arm / root
Etter at du har montert rotpartisjonen til /mnt/arch-arm/root, monter Boot-partisjonen til /mnt/arch-arm/boot.
montering / dev / sdX1 / mnt / arch-arm / boot
Når begge mappene er montert på riktig sted, åpner du en andre terminal og går videre til neste del av opplæringen.
Laster ned Arch ARM
Arch Linux ARM er ikke det tradisjonelle Raspberry Pi-operativsystemet. Du vil ikke finne noen IMG-filer der ute. I stedet må du laste ned en kilde TarGZ arkivfil. I denne delen vil vi vise deg hvordan du får den nyeste utgivelsen av Arch ARM for Pi ved å bruke wget.
Pi 1 Last ned
cd / tmp
wget http://os.archlinuxarm.org/os/ArchLinuxARM-rpi-latest.tar.gz
Pi 2 Last ned
cd / tmp. wget http://os.archlinuxarm.org/os/ArchLinuxARM-rpi-2-latest.tar.gz
Pi 3 Last ned
cd / tmp wget http://os.archlinuxarm.org/os/ArchLinuxARM-rpi-3-latest.tar.gz
Installere Arch ARM til SD-kort

Filene blir lastet ned. Nå er det på tide å sette opp operativsystemet på det partisjonerte SD-kortet.
Merk: du må installere BSDTar for å trekke ut filene. Gå til pkgs.org og last ned pakken for distroen din.
Ved hjelp av bsdtar, trekke ut filene til riktig sted.
Pi 1 Ekstrakt
sudo bsdtar -xpf /tmp/ArchLinuxARM-rpi-latest.tar.gz -C / mnt / arch-arm / root /
Pi 2-ekstrakt
sudo bsdtar -xpf /tmp/ArchLinuxARM-rpi-2-latest.tar.gz -C / mnt / arch-arm / root /
Pi 3 Extract
sudo bsdtar -xpf /tmp/ArchLinuxARM-rpi-3-latest.tar.gz -C / mnt / arch-arm / root /
Arch ARMs systemfiler er nå på rotpartisjonen av SD-kortet. Nå må du flytte oppstartsfilene fra /mnt/arch-arm/root/boot/ til 100 MB partisjonen vi satt opp tidligere.
sudo mv / mnt / arch-arm / root / boot / * / mnt / arch-arm / boot
Fullfør filinstallasjonen ved å demontere partisjonene fra datamaskinen.
sudo umount / mnt / arch-arm / root / sudo umount / mnt / arch-arm / boot /
Prosedyre etter installasjon
Første gang du starter på Arch ARM på Pi, må du sette opp pacman og fylle signeringstastene med følgende kommandoer.
Merk: standardrotbrukeren for Arch ARM er alarm. Standardpassordet er også alarm. Rotpassordet er rot.
pacman-nøkkel - inn. pacman-nøkkel - befolke archlinuxarm
Neste, synkroniser og installer eventuelle oppdateringer.
sudo pacman -Syyuu
Når alle oppdateringene er ivaretatt, er Arch ARM Pi klar til bruk!
Søke
Siste Innlegg
Hvordan bytte fra Bash til Korn Shell på Linux
Korn Shell er et populært alternativ til Bash Shell som ofte brukes...
Skann og identifiser aktive verter i et nettverk
Sint IP-skanner er en åpen kildekode- og kryssplattformapplikasjon,...
Slik konfigurerer du Lychee Photo-administrasjonsverktøyet på Linux
Lychee Photo-administrasjonsverktøyet er et stykke webprogramvare f...