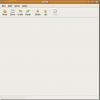Hvordan lage et tilpasset Linux-panel med Tint2
Alle stasjonære miljøer på Linux har et panel som kan brukes til å bytte åpne applikasjoner, administrere varsler og så videre. Imidlertid blir disse panelene ofte rammet og savner, og noen Linux-brukere finner seg ikke fornøyd med standardalternativene.
Et flott alternativ til panelene som Linux-skrivebordsmiljøer gir er Tint2. Den er lett, fullstendig tilpassbar, og kan fungere på alle de populære Linux-stasjonære PC-ene! Slik konfigurerer du det!
Merk: Hvis du bruker en vindusbehandler i stedet for et skrivebordsmiljø, kan du vurdere å følge denne guiden her for å lære hvordan du konfigurerer Tint2 i Openbox-vinduebehandleren.
Hvilket skrivebordsmiljø å bruke med Tint2?
Som nevnt tidligere, vil Tint2 fungere på ethvert skrivebordsmiljø. Imidlertid er Tint2-panelet ment å gi brukerne et lettvektspanelalternativ. Så siden det er et lett panel, vil... det beste skrivebordet å bruke er XFCE4.
Merk: bruk gjerne Tint2 i ethvert skrivebordsmiljø på Linux. Imidlertid vil du ikke ha den samme typen opplevelse som du ville gjort med XFCE4.
Hvorfor XFCE4? Det er utrolig lett. Videre er det mulig å konfigurere XFCE til å fungere godt med Tint2.
Så før vi begynner å konfigurere Tint2, må du installere skrivebordsmiljøet XFCE4.
Ubuntu
sudo apt install xfce4
Debian
sudo apt-get install xfce4
Arch Linux
sudo pacman -S xfce4
Fedora
sudo dnf install @ xfce-desktop-miljø
Opensuse
sudo zypper i -t mønster xfce
Etter å ha installert skrivebordsmiljøet XFCE4, må du logge ut av det nåværende skrivebordsmiljøet. Finn deretter "økt" på påloggingsskjermen, sett den til XFCE, og logg inn.
Installer Tint2
Tint2-panelet er tilgjengelig på alle moderne Linux-distribusjoner, ettersom det er åpen kildekode og ikke mye arbeid å installere. For å få Tint2-panelet til å fungere på din Linux-PC, åpner du et terminalvindu ved å trykke Ctrl + Alt + T eller Ctrl + Shift + T på tastaturet. Følg deretter kommandolinjeanvisningene nedenfor som samsvarer med Linux OS som du bruker.
Ubuntu
På Ubuntu er Tint2-panelet tilgjengelig i “Universe” programvarelageret. For å installere det, aktiverer du “Universe.”
sudo add-apt-repository univers
sudo apt oppdatering
Etter å ha aktivert "Universe" -programvarelageret, kan du installere Tint2-panelet på datamaskinen din med apt kommando.
sudo apt install tint2
Debian
Tint2-panelet er tilgjengelig for Debian Linux-brukere i hovedprogramvarelageret. Installer det på systemet ditt med følgende Apt-get kommando.
sudo apt-get install tint2
Arch Linux
På Arch Linux er Tint2-panelet tilgjengelig for installasjon gjennom programvarelageret “Community”. Forsikre deg om at du har aktivert “Community” i Pacman.conf-filen.
Etter å ha aktivert "Community" programvarelageret, kan du installere Tint2 med følgende Pac Man kommando.
sudo pacman -S fargetone2
Fedora
Tint2-panelet er tilgjengelig for Fedora Linux-brukere via det primære programvarelageret. Bruk følgende for å få det til å fungere på systemet ditt DNF kommando.
sudo dnf installer tint2
Opensuse
Tint2 kan installeres på alle nåværende utgivelser av OpenSUSE via programvarelageret “OSS all”. Bruk følgende for å få panelet til å fungere på systemet ditt zypper kommando i en terminal.
sudo zypper installer tint2
Konfigurer Tint2
Konfigurasjonsprosessen for Tint2 er ganske grei. Følg trinn-for-trinn-instruksjonene nedenfor for å gjøre det så enkelt å forstå som mulig.
Trinn 1: I skrivebordsmiljøet XFCE4 må vi deaktivere standard skrivebordsmiljøpanel fra å laste opp. For å gjøre dette, må du få tilgang til XFCE4 sesjonsinnstillinger.
trykk Alt + F2 på tastaturet. Skriv deretter kommandoen i starteren nedenfor for å få tilgang til sesjonsinnstillinger.
xfce4-session-innstillinger
Steg 2: I sesjonsinnstillingsvinduet finner du fanen “Autostart for applikasjoner” og klikker på den med musen. Finn deretter "+ Legg til" -knappen og klikk på den for å opprette en ny oppstartoppføring.
Skriv i navneboksen:

XFCE paneldreper.
Skriv deretter i kommandoboksen:
killall xfce4-panel
Når begge boksene er fylt ut, klikker du på "OK" -knappen for å opprette den nye sesjonsoppføringen.
Trinn 3: Gå tilbake til sesjonsinnstillingsvinduet og klikk på "+ Legg til" -knappen for å lage en ny oppføring.

Skriv i navneboksen:
Tint2-løfteraket. 
Skriv deretter i kommandoboksen:
tint2
Trinn 4: Klikk "OK" for å opprette den nye sesjonsoppføringen.
Trinn 5: Etter at begge sesjonsoppføringene er opprettet, høyreklikker du på skrivebordet, holder du musepekeren over delen "Programmer" på høyreklikkmenyen og velger "logg av" for å få tilgang til avloggingsvinduet.
Trinn 6: I avloggingsvinduet, finn boksen som sier "Lagre økt for fremtidige pålogginger" og fjern merket for det.

Trinn 7: Logg tilbake på skrivebordssesjonen din XFCE4. Når du gjør det, vil du merke at Tint2-panelet har erstattet standard XFCE4!

Trenger du å åpne applikasjoner på den nye Tint2-drevne XFCE4-økten? Høyreklikk på skrivebordet og velg “Programmer” -menyen. Eller trykk på Alt + F3.
Tilpass Tint2-panelet
Tint2-panelet er utrolig tilpassbar. Hvis du ikke er en stor fan av standardutseendet, gjør du følgende for å endre temaer.
Trinn 1: Klikk på menyikonet ved siden av “arbeidsområdet” -boksen i Tint2-panelet. Hvis du velger dette ikonet, åpnes Tint2-veiviseren.
Steg 2: I veiviseren-appen Tint2, se gjennom listen over tilgjengelige paneltemaer. Når du har funnet en du liker, klikker du på den for å velge den med musen.
Trinn 3: Etter å ha valgt Tint2-temaet du liker fra listen, klikker du på den grønne hakeknappen for å bruke det.

Så snart den grønne avmerkings-knappen er valgt, bytter panelet til det nye temaet.
Søke
Siste Innlegg
Hvordan dele filer over Bluetooth på Linux
Linux-brukere bruker ofte Bluetooth for å koble trådløse periferiut...
Slik installerer du prøveversjonen av Softmaker Office 2019 på Linux
Hvis du er lei av Libre Office og i markedet for noe nytt, kan du v...
Utfør sammenligning av filer / mapper med smeltet i Ubuntu Linux
Meld blir sett på som et av de beste forskjellvisningsprogrammene, ...