Slik installerer du Zorin OS 15
Zorin OS 15 er det siste tilbudet fra Zorin OS-prosjektet. 15 gir et elegant, moderne og raskt brukergrensesnitt som raskt kan endres for å passe til mange forskjellige arbeidsflyter, inkludert oppsett ligner Apple Mac OS, et standard Linux-oppsett, Windows 10 og til og med et berøringsbasert brukergrensesnitt!
Hvis du har sett etter et elegant, vakkert Linux-basert operativsystem fullpakket med funksjoner, kan Zorin 15 være akkurat det du leter etter. Så ta tak i en USB-flash-stasjon og følg med når vi guider deg gjennom hvordan du installerer Zorin OS 15!
Last ned Zorin OS 15
Å få Zorin OS 15 er ikke så enkelt som andre Linux-operativsystemer, ettersom det er flere nedlastingsalternativer. Det første nedlastingsalternativet som er tilgjengelig for brukere, er $ 39 Ultimate-utgivelsen. Det leveres forhåndsinnlastet med over 20 videospill, og en rekke forskjellige apper, slik at du ikke trenger å installere dem selv. For å få Ultimate, gå til Zorin OS offisielle nettsted, og klikk på den blå knappen under “Zorin OS 15 Ultimate” for å gå gjennom kjøps- / nedlastingsprosessen.
Bortsett fra den ultimate utgivelsen av Zorin OS 15, er det "Core." Core-utgivelsen er den samme underliggende teknologien som brukere får med Ultimate, men uten at spillene og appene er forhåndsbelastet. For Core, ta turen til Zorin OS-nettstedet, bla ned til “Zorin OS 15 Core”, og klikk på den blå knappen for å få den nyeste ISO.
Lage en oppstartbar Zorin OS 15 USB
Å installere Zorin OS 15 på en stasjonær eller bærbar datamaskin i 2019 krever å lage en oppstartbar USB-flash-enhet med ISO på den. For å gjøre dette, må vi bruke et bildeverktøy. Per nå er det beste og enkleste verktøyet for denne jobben Etcher, som du kan laste ned fra denne siden her.
Når Etcher-avbildningsverktøyet er ferdig med å laste ned en USB-flash-enhet til PC-en, følg trinn-for-trinn-instruksjonene for å lære hvordan du lager et oppstartbart Zorin OS 15 USB-installasjonsprogram.
Merk: Etcher USB-avbildningsverktøyet fungerer på Mac, Linux og Windows, og uansett hvilket av de tre store datamaskinens operativsystemer du bruker for å brenne Zorin til en flash-stasjon, er instruksjonene nedenfor samme!
Trinn 1: Når Etcher-applikasjonen er installert, åpner du den. Koble deretter USB-flashstasjonen til USB-porten. Forsikre deg om at USB-flashstasjonen er minst 2 GB i størrelse, eller at Zorin ikke får plass på den!
Steg 2: Finn “Velg bilde” -knappen i Etcher-applikasjonen, og klikk på den med musen for å få opp et nettleservindu. Bruk deretter filleservinduet for å velge Zorin OS 15 ISO-bilde, slik at det kan bli blinket i Etcher-appen.
Trinn 3: Finn “Velg stasjon” -knappen og klikk på den for å velge USB-flash-enhet, ettersom Etcher vil blinke Zorin OS 15 ISO-filen til.
Trinn 4: Finn "Flash!" knappen og klikk på den med musen for å starte USB-bildeprosessen. Start deretter datamaskinen og når prosessen er fullført få tilgang til BIOS for å konfigurere den til å starte opp fra Zorin OS 15 USB-pinne.
Installer Zorin OS 15
Installering av Zorin OS 15 starter på velkomstsiden. Denne velkomstsiden har to alternativer. Det første alternativet sier: "prøv Zorin OS." Det andre alternativet sier: "Installer Zorin OS." Klikk på installasjonsknappen for å gå videre til neste side.

På neste side ser du en liste over tastaturoppsett du kan velge mellom. Se gjennom listen over oppsett for en som matcher tastaturet. Velg deretter "Fortsett" -knappen for å gå til neste side i installasjonsprogrammet.

Følgende tastaturoppsett-siden er siden "Oppdateringer og annen programvare". Her vil du kunne spesifisere om Zorin skal oppdateres automatisk under installasjonsprosessen for å spare tid, og om den skal installere tredjeparts codecs og drivere. Som standard er begge alternativene valgt. Hvis du ikke vil at disse alternativene er aktivert, kan du merke av i boksene for å slå dem av. Etter at du har valgt, klikker du på "Fortsett" for å gå til neste side.

Siden etter "Oppdateringer og annen programvare" er delen "installasjonstype". I dette området kan du se gjennom de forskjellige installasjonstypene for Zorin OS 15 og gjøre ditt valg. For best resultat, velg “Slett disk og installer Zorin OS.” Alternativt, hvis du trenger det dual-boot med Windows eller et annet operativsystem, velg alternativet “Installer ved siden”. Velg “Installer nå” -knappen for å starte installasjonen av Zorin OS 15 på PCen.

Etter at du har valgt installasjonstypen for Zorin OS 15, blir du ført til "Hvor er du?" side. Herfra klikker du på plasseringen din, og Zorin-installasjonsprogrammet tilordner automatisk en tidssone. Velg deretter "Fortsett" for å gå til den endelige siden i installasjonsprogrammet.

På siste side blir du bedt om å oppgi det fulle navnet ditt, navnet på din Linux-PC (nettverks-ID-navn), samt et brukernavn og passord. Fyll ut hver av boksene, og klikk deretter "Fortsett" for å fullføre installasjonen.

Når brukernavnet er fylt ut, vil Zorin OS-installasjonsprogrammet fullføre installasjonen av den nye installasjonen og presentere en melding om "installasjon fullført". Velg "Start på nytt nå" -knappen for å starte på nytt i Zorin OS 15!

Søke
Siste Innlegg
Installer og bruk Gufw Firewall Manager i Ubuntu Linux
Linux har en standard brannmur som heter Ufw(Ukomplisert brannmur) ...
Gwget og Multiget nedlastingsledere for Ubuntu
Når du trenger å laste ned for mange programvare og dokumenter, opp...
Installer og bruk Specto i Ubuntu Linux [Desktop Notification]
Hvis du besøker et nettsted (forum, wiki, osv.) Ganske ofte, og det...

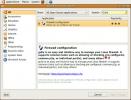
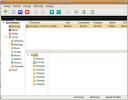
![Installer og bruk Specto i Ubuntu Linux [Desktop Notification]](/f/680ab589a61bbecfe72ff6dab8705c6f.jpg?width=680&height=100)