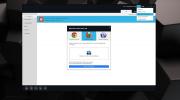Hvordan fikse Ubuntu for ikke å oppdage Windows 10-partisjon under installasjonen
Mange Ubuntu Linux-brukere velger å dual-boot det Linux-baserte operativsystemet med Microsoft Windows 10, enten ved å velge den under installasjonen når du installerer Ubuntu eller etter faktum, ved å laste den opp med Grub.
Det meste av tiden kan Ubuntu oppdage og konfigurere Microsoft Windows 10 automatisk, uten problemer. I noen sjeldne tilfeller kan imidlertid ikke Ubuntu Linux-operativsystemet finne Windows 10 og forårsake problemer for de som prøver å sette opp en dual-boot.
Hvis du prøver å sette opp Ubuntu Linux og Windows 10 på samme system, og du ikke kan finne ut hvorfor Ubuntu ikke oppdager det, kan vi hjelpe. Slik løser du Ubuntu for ikke å oppdage Windows 10!
Løs Ubuntu som ikke oppdager Windows 10 under installasjonen
Ubuntu-installasjonsverktøyet søker etter alternative operativsystemer under installasjonen. Vanligvis blir en egen harddisk som kjører Windows 10, eller en Windows 10-partisjon automatisk oppdaget med Os-Prober, et sofistikert skanneverktøy for operativsystemer. Hvis Windows 10 ikke blir gjenkjent, betyr det sannsynligvis at Windows 10 ikke ble lagt ned riktig og trenger litt raskt vedlikehold før Ubuntu-installasjonsprogrammet vil kunne se det.
Lukk Ubuntu Linux installasjonsverktøy og start på nytt på Windows 10-PCen. Derfra følger du trinn-for-trinn-instruksjonene for å rengjøre Windows 10-installasjonen.
Trinn 1: Når du logger deg på Windows 10, gjør du veien til delen "Min datamaskin" og finn den viktigste “C: \” -harddisken.
Steg 2: Høyreklikk på “C: \” harddisken med musen, finn alternativet “Egenskaper” og velg det for å åpne innstillingsområdet for C: \ stasjonen.
Trinn 3: I innstillingsområdet, finn "Verktøy" og velg "Kontroller" -knappen under "Feilkontroll."
Trinn 4: Hvis du velger "Sjekk", vil Windows 10 automatisk skanne C: \ -stasjonen etter feil, og fikse dem hvis de er til stede.
Trinn 5: Åpne Windows 10 Kommandoprompt-vinduet i appmenyen. Når "Kommandoprompt" -appen vises på menyen, høyreklikker du på den og velger "Kjør som administrator."
Trinn 6: Når ledeteksten for brukerkontokontroll åpnes på skjermen, sier du: "Vil du la denne appen gjøre endringer til enheten din, velg "Ja." Hvis du velger "Ja", får du tilgang til et ledetekstvindu med systemnivå adgang.
Kjør kommandolinjen åpen chkdsk kommando nedenfor. Husk at dette bare skal kjøres hvis skanningen “Feilkontroll” i trinn 4 ikke fant noen feil i det hele tatt.
chkdsk C: / F
Trinn 7: Etter å ha kjørt chkdsk kommandoen, vises en ledetekst på kommandolinjen, og lar deg vite at du trenger å starte på nytt for å kjøre kommandoen. Velg "Y" for å starte på nytt.
Trinn 8: La chkdsk kommandokjøring. Når du er ferdig med å kjøre, kan du starte Windows 10.
Når du har lastet inn Windows 10 sikkerhetskopi, klikker du på "Avslutt" for å slå den av på en sikker måte. Deretter kobler du til Ubuntu USB-pinne, og start den på for å prøve å installere Ubuntu på nytt. Installasjonsappen skal nå oppdage Windows 10 i installasjonsprosessen.

Løs Ubuntu som ikke oppdager Windows 10 etter at Ubuntu er installert
Ikke alle brukere som har til hensikt å dual-boot Windows 10 og Ubuntu planlegger å installere operativsystemene på samme harddisk. Mange Linux-brukere har to harddisker: en for Linux og en for Windows 10.
Hvis du har installert Ubuntu på PCen din, bør Ubuntu-installasjonsprogrammet oppdage Windows 10-harddisken automatisk. Hvis ikke, gjør du det slik.
Trinn 1: Start i Ubuntu Linux på din PC. Når du har startet opp, åpner du et terminalvindu ved å trykke på Ctrl + Alt + T eller Ctrl + Shift + T på tastaturet.
Steg 2: Bruke lsblk kommando for å oppdage hvilken Windows PC-stasjonsetikett som er, i tillegg til partisjonens navn. I dette eksemplet vil det være "/ dev / sdb", og partisjonene vi jobber med er "/ dev / sdb1", "/ dev / sdb2", "/ dev / sdb3" og "/ dev / sdb4" ”.
Trinn 3: Kjør fsck verktøyet på hver av partisjonene på Windows 10-stasjonen for å rense ut alle skitne biter på stasjonen. Husk å erstatte hver forekomst av “/ dev / sdb” med de faktiske Windows 10-partisjonsnavnene.
sudo fsck -y / dev / sdb1. sudo fsck -y / dev / sdb2 sudo fsck -y / dev / sdb3 sudo fsck -y / dev / sdb4
Trinn 4: Installer Os-prober-pakken til Ubuntu Linux ved å bruke kommandoen Apt nedenfor.
sudo apt install os-prober
Trinn 5: I terminalen bruker du update-grub kommando, tvinger Ubuntu til å oppdatere bootloader manuelt.
sudo update-grub
Trinn 6: Se terminalteksten, og sørg for at Ubuntu oppdager Windows 10. Du vet Os-prober fungerer hvis du ser det i utdataene. Hvis update-grub kommandoen gjenkjenner ikke Windows 10-harddisken din, the fsck kommandoen er kanskje ikke nok. Vurder å starte på Windows 10-stasjonen med BIOS, kjør chkdsk, og kjør deretter på nytt update-grub kommando.
Trinn 7: Start Ubuntu-installasjonen på nytt. I løpet av oppstartsprosessen kan du ta en titt på Grub bootloader. Hvis prosessen er vellykket, vil Ubuntu ha oppdaget Windows 10 og lagt det til som et oppstartsalternativ!

Søke
Siste Innlegg
Slik bruker du bindemidler og symlinker på Linux
Det er mange verdslige ting på Linux som mange brukere ikke synes m...
Slik kjører du Linux på Android med Linux-distribusjon
Har du noen gang ønsket å kjøre Linux på Android? Det viser seg at ...
5 utmerkede nedlastingsadministratorer for Linux
Filer lastes ned via nettleseren din. Fra Firefox, til Chrome, til ...