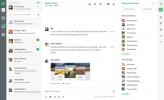Hvordan administrere skjermoppløsninger på Linux
Administrering av skjermoppløsninger på Linux er forskjellig, avhengig av skrivebordsmiljøet du bruker. Som et resultat blir mange Linux-brukere frustrerte og forstår ikke hvordan de kan finjustere og endre skjermoppløsningen.
I denne guiden skal vi gå over de viktigste Linux-stasjonære PC-ene og vise deg hvordan du raskt og effektivt kan finpusse oppløsninger på hver av disse med letthet. La oss komme i gang!
Gnome Shell / Budgie
De på Gnome Shell, budgie, og ethvert annet skrivebordsmiljø som bruker Gnome som base for skrivebordet, kan konfigurere skjermoppløsningen i Gnome-innstillingsprogrammet.
Hvis du er på Gnome, kan du raskt få tilgang til skjerminnstillingene på to måter. For å få tilgang til disse innstillingene, må du trykke på Vinne på tastaturet. Skriv deretter inn "Innstillinger." Dobbeltklikk på innstillingsappen for å åpne hovedinnstillingsområdet. Alternativt skriver du inn "skjermer" og klikker på skjermikonet.

Finn delen "Oppløsning" i visningsområdet for Gnome Shell. Derfra klikker du på standardoppløsningen som PC-en bruker for å avsløre en meny med forskjellige menyoppløsninger. Bruk menyen til å klikke på oppløsningen som fungerer for deg.
Bortsett fra å bytte gjennom forskjellige skjermoppløsninger, lar Gnome Displays-området også brukere bytte ut retningen på skjermen. Så hvis du ikke liker liggende modus, klikker du på “Landskap” for å velge en annen modus.
KDE Plasma
For å få tilgang til skjerminnstillingene for KDE Plasma 5, må du gå til Plasmasystemets innstillingsområde. Trykk på for å komme til dette området Vinne tasten på tastaturet og skriv inn "Systeminnstillinger" i søkefeltet. Velg deretter appen i søkeresultatene med det navnet.
Når KDE Plasma System Settings-appen er åpen, kan du se til venstre på applikasjonen. Bla gjennom venstre side til du kommer til “Maskinvare” -delen. Under "Maskinvare" klikker du på "Viser" for å åpne KDE Plasma sin monitorkonfigurasjonsdel.

For å endre oppløsningen på skjermen din på KDE Plasma 5, se til “Oppløsning” -menyen og klikk på rullegardinmenyen for å velge en ny oppløsningsstørrelse. For å bytte layout på skjermen, finn "Orientering" -menyen. For oppdateringsfrekvensen, klikk på menyen ved siden av "Oppdater hastighet."
xfce4
I xfce4, kan du få tilgang til skjerminnstillingene ved å åpne appmenyen og åpne systeminnstillingsappen.
Merk: finner du ikke systeminnstillingsappen? trykk Alt + F2 på tastaturet for å åpne hurtigstarteren. Når launcher er åpen, skriver du “xfce4-settings-manager” og trykker på Tast inn for å åpne innstillinger.
Inne i innstillingsprogrammet for XFCE4 er det mange forskjellige områder. Sorter gjennom dem og klikk på "Display" -ikonet for å starte skjermen-appen umiddelbart.

Når du klikker på Display, vises et skjermkonfigurasjonsvindu med forskjellige innstillinger, for eksempel "Oppløsning", "Oppdateringsfrekvens", "Rotasjon" og "Refleksjon."
Hvis du vil endre oppløsningen på skjermen, klikker du på menyen under "Oppløsning". For å endre oppdateringsfrekvensen, klikker du på menyen under "Oppdater hastighet", etc.
Kamerat
Bruker Kompis skrivebordsmiljø og trenger å vite hvordan du endrer skjermoppløsningen din? Åpne Control Center-appen på Mate-skrivebordet ved å søke etter den i appens meny.
Merk: finner du ikke Kontrollsenteret på menyen? trykk Alt + F2 for å åpne hurtigstarteren. Skriv deretter "mate-control-center" for å starte det.
Med Control Center-applikasjonen åpen på Mate-skrivebordet, kan du se gjennom det og gå til delen "Maskinvare". Under "Maskinvare" klikker du deretter på "Skjermer" -ikonet for å starte skjermkonfigurasjonsappen.

I konfigurasjonsområdet for Mate-skjermen er det forskjellige alternativer, for eksempel "Oppløsning", "Oppdateringsfrekvens" og Rotasjon. "
Hvis du vil endre oppløsningen for skjermen din, klikker du på rullegardinmenyen under "Oppløsning" og velger et alternativ fra listen. For oppdateringsfrekvensen, klikk på menyen ved siden av, og så videre.
Når du har gjort endringene i oppløsningen, klikker du på "Bruk hele systemet" for å endre oppløsningen umiddelbart.
Kanel
Selv om Kanel er basert på Gnome Shell, den har et annet innstillingssystem for skjermer. For å få tilgang til skjerminnstillingene dine på Cinnamon, trykk på Vinne -tasten slik at du får tilgang til appmenyen. Når du er i appmenyen, klikker du på skiftenøkkelikonet øverst for å gå til innstillingsområdet til Cinnamon.
Inne i Cinnamon-innstillingsområdet, bla ned og se etter delen “Maskinvare”. Finn deretter "Display" -ikonet og klikk på det for å få tilgang til skjerminnstillingene.

I "Skjerm" -programmet kanel, se etter "Oppløsning" -menyen og klikk på rullegardinmenyen for å velge en ny skjermoppløsning. Eller hvis du vil endre rotasjonen, klikker du på menyen ved siden av "Rotasjon."
For å bruke de nye endringene du har gjort i appen, klikker du på Bruk.
Søke
Siste Innlegg
Slik installerer du kommunikasjonsappen Flock team på Linux
Flock er et teamkommunikasjonsapplikasjon for Windows, Mac, Linux o...
Hvordan sette opp Mattermost på Linux
Lei av å bruke Slack på Linux? Vil du være vert for din egen Team-b...
Slik oppgraderer du Fedora Linux
Fedora Linux er et operativsystem som hovedsakelig er rettet mot br...