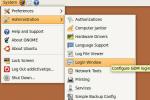Slik sjekker du systemlogger på Linux
Vil du ha tilgang til systemloggene dine på Linux? Alle Linux-systemlogger lagres i loggkatalogen. Hver og en er en individuell fil, og alt kategoriseres og sorteres basert på hver applikasjon.
Systemlogger - terminal
Hvis du har hatt problemer med et bestemt program på din Linux-PC eller server, ville du navigere til loggkatalogen og se alle filene inne.
Enhver bruker, rot eller på annen måte, kan få tilgang til og les loggfilene/var/log/ katalogen. For å få til /var/log/ starte et terminalvindu ved å trykke på Ctrl + Alt + T eller Ctrl + Shift + T. Deretter bruker du i kommandolinjevinduet CD for å endre kataloger fra hjemmemappen (~ /) til systemloggkatalogen.
cd / var / logs /
Når du har kommet deg inn i loggkatalogen på systemet, må du benytte deg av LS kommando for å vise alle de individuelle underkataloger og filer i / var / log /.
ls
LS vil skrive ut en komplett liste over alle loggfiler på skjermen. Herfra kan du finne en fil du vil vise og notere filnavnet. Deretter kjører du katt kommandoen for å se på innholdet i loggfilen.

sudo cat eksempel_error_log
Eller, hvis du trenger å se en logg inn i en underkatalog, gjør du:
cd name_of_program_folder er sudo cat eksempel_error_log
Kopier feillogger
Uansett årsak kan det være lurt å lage en kopi av en systemlogg for senere lesing utenfor /var/logs/ katalogen. For å gjøre dette, kan du gjøre bruk av cp kommando. For å kopiere en enkelt feilloggfil, gjør du følgende.
cd / var / log /
Deretter oppretter du en mappe for å lagre systemloggene på systemet ditt i katalogen ~ / Dokumenter.
mkdir -p ~ / Dokumenter / systemlogger /
Lag en kopi av loggfilen din med:
cp example_error_log ~ / Documents /
Alternativt er det mulig å lage en kopi av en loggmappe inne i / var / log / katalogen med cp og “r” kommandolinjebryteren. For eksempel.
Merk: I noen tilfeller kan det hende at du ikke kan kopiere logger fra / var / log / katalogen uten bruk sudo.
cd / var / log / mkdir -p ~ / Dokumenter / systemlogger / cp -r name_of_program_folder ~ / Documents / system-logs /
Vis systemlogger via GUI
Kommandolinjemåten for å se på systemlogger på Linux er effektiv og rask. Imidlertid liker ikke alle å jobbe med kommandolinjen. Hvis du vil holde oversikt over Linux-systemets feillogger, men foretrekker at et GUI-grensesnitt gjør det, er det noen gode GUI-systemlogglesingsprogrammer der ute som du kan velge mellom.
En av de enkleste applikasjonene å installere og forstå er Gnome Logs. Den har mange flotte funksjoner, inkludert sorteringsfeil etter kategori (applikasjon, sikkerhet, maskinvare,) muligheten til å eksportere logger til en fil og til og med en søkeknapp.
Installer Gnome-logger
For å installere Gnome Logs, åpner du et terminalvindu ved å trykke på Ctrl + Alt + T eller Ctrl + Shift + T. Følg deretter instruksjonene som tilsvarer ditt Linux-operativsystem.
Ubuntu
sudo apt installere gnome-logger
Debian
sudo apt-get install gnome-logs
Arch Linux
sudo pacman -S gnome-logger
Fedora
sudo dnf installer gnome-logger
Opensuse
sudo zypper installer gnome-logger
Vis feilmeldinger
Gnome Logs er ganske grei. Bare åpne den opp, så får du se de siste systemloggene på skjermen, sortert etter kategori.
Når Gnome Logs-applikasjonen åpnes, starter den som standard opp den siste feilloggfilen. Hvis du trenger å vise eldre loggfiler, klikker du på pilknappen i midten av vinduet UI. Bruk deretter menyen som vises for å velge feilloggen du vil vise manuelt.
Vis logger basert på kategori

Noe av det beste med Gnome Logs er at den sorterer feillogger basert på flere kategorityper. Disse kategoriene er:
- Viktig
- Alle
- applikasjoner
- System
- Sikkerhet
- maskinvare
For å sortere logger basert på kategori, se til venstre sidefelt. Klikk deretter på kategorien du vil vise. Like etter vil Gnome Logs bare vise systemlogger med den spesifikke koden.
Søk logger
Trenger du å raskt finne en feil og ikke har tid til å vade gjennom dusinvis av loggfiler? Prøv ut søkefunksjonen!
For å søke i systemlogger i Gnome Logs, klikk på forstørrelsesglassikonet. Skriv deretter ut søket. Snart bør appen vise deg noen resultater som er relatert til søkeordet ditt.

Eksporter logger til fil
Gnome Logs gjør det utrolig enkelt å lagre feillogger i en ekstern fil. Slik fungerer det.
Trinn 1: Velg loggen du vil vise med valgmenyen Gnome Logs.
Steg 2: Klikk på eksportknappen til høyre for forstørrelsesglassikonet.

Trinn 3: Bruk filleseren til å lagre loggfilen i ditt Linux-system.
Søke
Siste Innlegg
Slik deaktiverer du Ubuntu Brukerpåloggingsvindu
Hvis du er den eneste brukeren av datamaskinen din og irriterer deg...
4 Beste Linux-distribusjoner å installere på en Google Chromebook
Google er ansvarlig for å få datamaskiner i hendene på flere og fle...
Hvordan angi dagens Bing-bilde som bakgrunn på Linux
Hver dag Microsofts søkemotor Bing gir oss vakre fotografier av høy...