Hvordan integrere LibreOffice med Nextcloud
LibreOffice har lenge vært den beste gratis løsningen for produktivitetsverktøy på Linux. Den frittstående LibreOffice-klienten er imidlertid begrenset og kutter bare ikke den, når det gjelder online, Google Produktivitet og Google Drive-stil.
Det er her Collabora kommer inn. Det er en modifisert versjon av Libre Office Online, med dusinvis av funksjoner som kan sammenlignes med mange proprietære internettkontorverktøy. Det beste av alt er at programvaren kan integreres direkte i mange selvbaserte skyløsninger. Slik kan du integrere Libre Office med NextCloud.
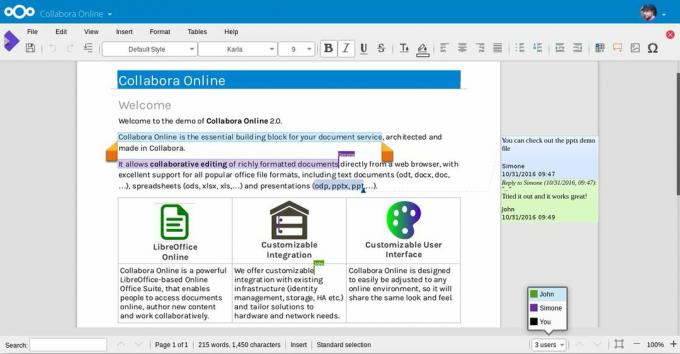
Å sette opp Collabora-programvaren er litt kjedelig, men til slutt verdt det, spesielt for de som ønsker å være vertskap for sin egen kontorløsning under Linux.
Merk: bruk av Collabora-programvare krever en Docker Nextcloud-server med gyldig SSL-sertifikat. En Snap Nextcloud-server fungerer dessverre ikke.
Konfigurer Nextcloud på Ubuntu Server
Å bruke Collabora på Nextcloud starter med en Docker-stil Nextcloud-server. For å starte oppsettet, installer Docker og dra den siste Nextcloud-beholderen fra Docker Hub.
Husk at dette oppsettet for Collabora fungerer best med Ubuntu-server, slik at opplæringen først og fremst vil fokusere på det. Hvis du ikke bruker Ubuntu-server, følger du imidlertid instruksjonene på de fleste systemer.
sudo docker pull undeadhunter / nextcloud-letsencrypt
Å trekke Nextcloud Docker-beholderen er veldig lik den Snap-installasjon. Ingen konfigurering eller konfigurasjon er nødvendig. I stedet kan du avslutte roten og slippe ned til en vanlig bruker.
Merk: for å få tilgang til Collabora utenfor LAN, må du konfigurere SSL med Nextcloud og Docker. Se den offisielle dokumentasjonen for å lære hvordan du konfigurerer dette.
sudo docker run -it --name nextcloud --hostname nextcloud-letsencrypt -e CERTBOT_DOMAIN = "nextcloud-letsencrypt" -e CERTBOT_EMAIL = "e-post" -p 80:80 -p 443: 443 undeadhunter / nextcloud-letsencrypt
Hvis kommandoen er vellykket, bør Nextcloud være i gang. Få tilgang til den via en nettleser:
http://ip.address: 8080
Følg trinnene for å sette opp en Nextcloud-installasjon i Docker-beholderen. Når du er ferdig, åpner du en ny fane og genererer et nytt SSL-sertifikat med LetsEncrypt.
sudo docker execit -it nextcloud-crypt /certbot.sh
Sett opp Collabora
Nextcloud Docker-serveren er i gang. Dernest er det på tide å sette opp Collabora-serveren, slik at den kan samhandle med Nextcloud og Collabora Office-plugin.
I likhet med Nextcloud, må Collabora-programvaren også kjøres i et Docker-bilde. Trekk ned den nyeste versjonen av Collabora-serverprogramvaren med docker pull kommando:
sudo docker pull collabora / code
Collabora må løpe ved siden av Nextcloud, for å jobbe. Bruker docker run kommandoen, start serveren. Sørg for å redigere kommandoen og endre "nextcloud \\ server \\ address", slik at det passer dine behov.
Merk: Ikke fjern bakskritt-symbolene!
sudo docker run -t -d -p 127.0.0.1:9980:9980 -e 'domain = nextcloud \\ server \\ address' - start alltid på nytt --cap-add MKNOD collabora / code
Apache omvendt proxy
Collabora-programvaren trenger en omvendt proxy for å fungere effektivt. Å kjøre reverse proxy krever Apache2, så husk å ha den på serveren allerede. På Ubuntu kan Apache2-serveren enkelt installeres med:
sudo apt installere lampeserver ^
Når Apache2 er konfigurert, bruk a2enmod for å aktivere proxy-modulene. Disse modulene er viktige, og omvendt proxy vil ikke kjøres uten dem.
sudo a2enmod proxy. sudo a2enmod proxy_wstunnel. sudo a2enmod proxy_http. sudo a2enmod ssl
Når modulene fungerer, er det på tide å lage en ny Virtual Host-fil. Bruk i terminalen ta på å lage en ny konfigurasjonsfil.
sudo touch /etc/apache2/sites-available/your-collabora-site.com.conf
Collabora krever et SSL-sertifikat for å kjøre proxy, samt programvaren. Den raskeste måten å utføre denne oppgaven på er å bruke LetsEncrypt-verktøyet. Kjør følgende kommando på terminalen for å få LetsEncrypt for Apache2.
sudo apt install letsencrypt python-letsencrypt-apache
sudo letsencrypt --apache --agree-tos - mail e-postadresse -d collabora-server-ip-or-domain.com
Åpne den nye virtuelle vertsfilen med Nano.
sudo nano /etc/apache2/sites-available/your-collabora-site.conf
Lim inn følgende kode i Nano:
Servernavn office.your-domain.com
SSLCertificateFile /etc/letsencrypt/live/collabora-server-ip-or-domain.com/fullchain.pem
SSLCertificateKeyFile /etc/letsencrypt/live/collabora-server-ip-or-domain.com/privkey.pem
Inkluder /etc/letsencrypt/options-ssl-apache.conf
# Kodede skråstreker må være tillatt
AllowEncodedSlashes NoDecode
# Container bruker et unikt sertifikat som ikke er signert
SSLProxyEngine On
SSLProxyVerify None
SSLProxyCheckPeerCN Av
SSLProxyCheckPeerName Av
# beholde verten
ProxyPreserveHost på
# statisk html, js, bilder osv. servert fra loolwsd
# loleaflet er klientdelen av LibreOffice Online
ProxyPass / loleaflet https://127.0.0.1:9980/loleaflet nytt forsøk = 0
ProxyPassReverse / loleaflet https://127.0.0.1:9980/loleaflet
# WOPI-oppdagelses-URL
ProxyPass / hosting / funn https://127.0.0.1:9980/hosting/discovery nytt forsøk = 0
ProxyPassReverse / hosting / funn https://127.0.0.1:9980/hosting/discovery
# Hovednettkontakt
ProxyPassMatch "/lool/(.*)/ws$" wss: //127.0.0.1: 9980 / lool / $ 1 / ws nocanon
# Administrasjonskonsoll-nettstikk
ProxyPass / lool / adminws wss: //127.0.0.1: 9980 / lool / adminws
# Last ned som, fullskjermpresentasjon og bildeopplasting
ProxyPass / lool https://127.0.0.1:9980/lool
ProxyPassReverse / lool https://127.0.0.1:9980/lool
trykk Ctrl + O for å lagre dokumentet, start Apache 2 på nytt med:
sudo sytemctl omstart apache2
Integrer LibreOffice med Nextcloud

Alt oppsettet som kreves for å kjøre Collabora blir ivaretatt. Det eneste som gjenstår er å integrere LibreOffice med Nextcloud. For å aktivere integrasjonen, åpne Nextcloud-webgrensesnittet, velg tannhjulikonet og klikk på “Apps” -knappen.
Se gjennom app-delen for “Collabora”, og klikk på knappen for å installere den. Gå tilbake til Nextcloud admingrensesnitt, og klikk "Administrator" og deretter "Collabora Online."

I delen "Collabora Online" i admingrensesnittet, fyll ut IP-adressen til Collabora Online-serveren og klikk på "Bruk" -knappen for å lagre innstillingene.
Herfra vil det være mulig for alle å få tilgang til og bruke Access Nextcloud Collabora fra hvilken som helst PC, via Nextcloud Web-grensesnitt.
Søke
Siste Innlegg
Finn den beste gratis DNS-serveren din beliggenhet med Namebench
I fjor dekket vi begge OpenDNS og Google DNS for å øke hastigheten ...
Hvordan installere Linuxbrew
Linuxbrew er Hjemme brygget pakkesjef. Når den er installert på et ...
De 3 beste internettradioappene for Linux
Terrestrisk radio er på vei ut og internettradio er på vei oppover....



