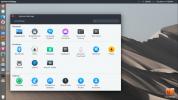Hvordan installere Matcha-temaet på Linux
Matcha, som mange populære Linux-stasjonære maskiner i dag, er et GTK-basert, flat stil-tema. Det ser veldig skarpt og rent ut og passer til trenden med “material-design”. Hvis du har behov for et nytt inntrykk av en populær designtrend, følger du guiden vår og lær hvordan du installerer Matcha-temaet på Linux.
Installer Matcha Theme
Installering av Matcha-temaet på Linux krever visse avhengigheter. Disse avhengighetene vil sikre at temaet gjengis riktig. For å installere dem, åpner du et terminalvindu og bruker kommandoene som tilsvarer operativsystemet ditt.
Ubuntu / Mint, osv
sudo apt install gtk2-motorer-murrine gtk2-motorer-pixbuf git
Debian
sudo apt-get install gtk2-motorer-murrine gtk2-motorer-pixbuf git
Arch Linux
sudo pacman -S gtk-motor-murrine gtk-motorer git
Fedora
sudo dnf installer gtk-murrine-engine gtk2-motorer git
Opensuse
sudo zypper installer gtk-murrine-motor gtk2-motorer git
Andre Linux-er
Å få Matcha til å jobbe med Linux-distribusjonen din er heldigvis ikke avhengig av spesielle binære pakker (som DEB eller RPM). I stedet lastes kildekoden ned, bygges og installeres. Selv om koden er enkel å komme i gang, vil temaet imidlertid ikke gjengis riktig uten de riktige bibliotekene. Hvis du bruker en Linux-distribusjon som ikke er de som er nevnt over, må du manuelt oppsøke og installere følgende før du prøver å bruke Matcha.
- “Gtk-murrine-engine”, eller “gtk2-engine-murrine”
- GTK2 relaterte motorer. Aka “gtk2-motorer”, eller “gtk2-motorer-pixbuf”
- git
Linux Mint
Linux Mint bruker Ubuntu som base, så for det meste Matcha skal fungere riktig når den er installert. Det skal imidlertid bemerkes at temaet spesielt krever GTK versjon 3.20+. Hvis du er på Mint, bruker du kanskje en eldre versjon av GTK. For å løse dette problemet oppfordrer utvikleren deg til å oppgradere GTK / Gnome til en nyere versjon. Åpne en terminal og skriv inn følgende kommandoer.
Først må du legge til både Gnome-iscenesettelses-PPA og vanlig Gnome-PPA. Dette vil gi Mint mer oppdatert Gnome-programvare. Vær oppmerksom på at ved å installere disse PPA-ene kan din Mint-installasjon bli ustabil. Ikke gjør dette hvis du ikke forstår implikasjonene. Aktiver på egen risiko!
sudo add-apt-repository ppa: gnome3-team / gnome3-stagings sudo add-apt-repository ppa: gnome3-team / gnome3
Den nye versjonen av Apt bør automatisk oppdatere systemet ditt når du legger til PPAer til det. Det skjer imidlertid ikke alltid. For godt mål må du oppdatere Linux Mint slik at den får tilgang til de nye Gnome PPA-ene.
sudo apt oppdatering
Etter å ha kjørt en oppdatering, er det trygt å oppgradere din versjon av Gnome. Bruke dist-upgrade kommando for å oppgradere alt.
sudo apt oppgradering -y
Å oppgradere Gnome on Mint bør være øyeblikkelig, for det meste. Derimot,
Å få Matcha
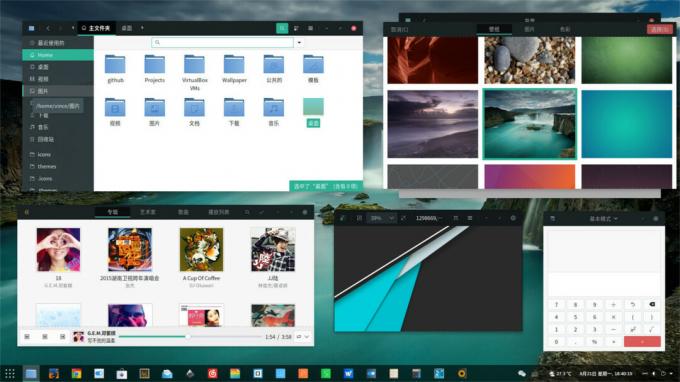
Alt Matcha GTK-temaet som trengs for å kunne fungere riktig på Linux, er på systemet ditt. Neste trinn er å hente kilden og bygge selve temaet. Siden prosjektet er på Github, må vi bruke Git til å ta tak i filene. Åpne en terminal og bruk Git-verktøyet til klone en kopi av Matcha-temaet lokalt.
git klon https://github.com/vinceliuice/matcha.git
Nå som temaet er klonet til din Linux-PC, bruker du CD kommandoen for å flytte inn i matcha mappe.
cd matcha
Inne i mappen vil du legge merke til ganske mange filer. Se bort fra mange av dem, ettersom bare den "Installer" saken betyr noe. Før du kjører installasjonsskriptet, er det viktig å oppdatere tillatelsene til filen. Hvis du vil endre tillatelsene, bruker du chmod kommando.
chmod + x Installer
Nå som installasjonsskriptet har riktige tillatelser, kan installasjonen starte.
Installasjonen for dette temaet er veldig rask, siden "Installer" -filen ikke har noen kompliserte samlingsalternativer. Ingen venter på at ting skal bygges, eller noe sånt. For å starte installasjonen, kjør:
./Installere
Å kjøre installasjonsskriptet som en vanlig bruker, uten sudo-rettigheter, vil plassere Matcha i hjemmemappen din, i ~ / .Themes. Denne metoden fungerer hvis bare en bruker trenger tilgang til temaet. Imidlertid, hvis flere brukere vil ha tilgang til Matcha og bruke den, må skriptet kjøres med full sudo-rettigheter.
sudo ./installere
Etter å ha kjørt installasjonsskriptet, er Matcha-temaet fullstendig installert på din Linux-PC og er klar til bruk.
Aktiver Matcha

Neste trinn etter installering av Matcha-temaet på Linux er å aktivere det. Heldigvis er det et GTK-tema, så stort sett alle skrivebordsmiljøene der ute (minus LXqt / KDE 5) støtter det. For å aktivere temaet, åpne opp "Utseende" -innstillingene for Linux-skrivebordet ditt og bruke det.
Er du usikker på hvordan du skal bruke Matcha GTK-temaet? I så fall er du heldig! Vi har dyptgående veiledninger for hvordan du kan tilpasse hvert GTK-skrivebordsmiljø på Linux. Velg ønsket skrivebord fra listen og les gjennom for å lære hvordan du aktiverer dette temaet.
- Kanel
- Gnome Shell
- LXDE
- Kamerat
- budgie
- xfce4
Søke
Siste Innlegg
Hvordan installere Evopop GTK-temaet på Linux
Solus-prosjektet er kjent for sin vakre design og bruk av smakfulle...
Slik installerer du det Mac-lignende La Capitaine Icon Theme på Linux
Elsker du Mac OSX men på Linux? Vurder å bytte ditt nåværende tema ...
Løs Flash-problemer i Ubuntu med avansert Flash-kontrollpanel
Flash-relaterte problemer oppstår på grunn av de hyppige oppdaterin...