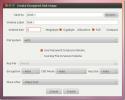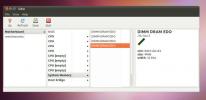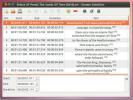Hvordan finne dupliserte filer og rense dem på Linux med FSlint
Løper du tom for plass på din Linux-PC? I så fall kan du vurdere å sjekke ut denne appen! Det kalles Fslint, og den kan finne dupliserte filer på Linux. Når den har funnet duplikatfilene, vil den instruere brukeren om å kjøre programmet for å gjenvinne tapt plass.
Installer Fslint
Det er ganske enkelt å installere Fslint-verktøyet på Linux hvis du kjører en av mainstream Linux-distribusjonene. For å få programmet må du åpne et terminalvindu og bruke pakkehåndtereren til å installere det. Alternativt er det mulig å laste ned og kompilere kildekoden for Fslint.
Ubuntu
sudo apt install fslint
Debian
sudo apt-get install fslint
Arch Linux
sudo pacman -S fslint
Fedora
sudo dnf installer fslint
Opensuse
sudo zypper installer fslint
Andre Linux-er
Fslint kjører på nesten all Linux-distribusjon takket være en utgivelse av kildekoden. Kom i gang med å installere den på din Linux-PC ved å åpne et terminalvindu. Derfra bruker du wget verktøy for å hente den siste versjonen av koden.
wget http://www.pixelbeat.org/fslint/fslint-2.46.tar.xz
Bruker wget verktøyet for å laste ned Fslint tar ikke lang tid. Når den er ferdig, bruk tar-kommandoen for å trekke ut innholdet i tar.xz fil.
tjære -xf fslint-2.46.tar.xz
Bruk alt som er trukket ut CD kommando for å flytte terminalen fra hjemmemappen til den nye fslint katalogen.
cd fslint-2,46
Inne i fslint-2.46 mappen, må du gjøre det CD inn i det po undermappen. Denne undermappen er der Fslint skal bygge fra.
cd po
Bygg programmet med gjøre.
gjøre
Hvis du vil kjøre Fslint-appen på din Linux-PC når som helst, gjør du følgende:
cd fslint-2,46 ./fslint-gui
Bruker Fslint
Hvis du vil bruke appen til å slette duplikater, åpner du Fslint og ser til sidefeltet til venstre. Klikk “duplikater” for å gå inn i duplikat skannerverktøyet. Se etter “finn” -knappen og klikk på den for å la programmet søke i filsystemet. Sørg for å velge “rekursiv” -knappen, ellers kan det være problemer med å søke dypt inn i filer.
Vær oppmerksom på at Fslint fungerer ved å skanne en brukerkatalog. For å få best mulig resultat, instruer hver bruker om å kjøre verktøyet. Alternativt kan du som systemadministrator kjøre denne appen så mange ganger som nødvendig.

Ved å klikke på "finn" vil skanningen starte, og det vil ta litt tid, så vær tålmodig. Når den endelig er fullført, vil du kunne rote med filene. Gå gjennom listen og bestem hvordan du vil fortsette.
Sammenslåing av filer
En måte Fslint kan gjenvinne plass på harddisken er ved å oppdage dupliserte filer og kombinere dem. For å gjøre dette, kjør en skanning. Når skanningen er fullført, kan du se gjennom listen og velge hvilken fil du vil slå sammen. Klikk på "flett" nederst til høyre for å fullføre sammenslåingen.
Har du mange filer å fusjonere og ikke føler for å gjøre det for hånd? Finn “velg” -knappen, da den har mange alternativer for å velge filer i bulk.
Slette filer
Hvis sammenslåing ikke er det du ønsker, vil Fslint tillate deg å eliminere duplikater og reclaim harddisken din raskt. For å fjerne duplikater, kjør en skanning. Når skanningen er fullført, kan du se på listen og velge et element du vil slette. Klikk på "slett" -knappen nederst for å fullføre slettingen.
Det kan være irriterende å slette mange filer på en gang, så ikke glem massevalgalternativet i Fslint! Klikk “velg” for å avsløre måter å velge flere filer om gangen.
Rengjøring av Whitespace
Fslint gjør mer enn å slette dupliserte filer. Den har andre nyttige funksjoner, så mange at det vil være en oppgave å gå over. En så nyttig funksjon som dette programmet har, er evnen til å gjøre filer mindre ved å slette mellomrom (aka lange mellomrom mellom tekst).

For å forkorte filer, finn "Redundant white space" i menyen på siden, velg den, klikk på ruten ved siden av "dårlig innrykk for innrykkbredde" og klikk på "Finn" -knappen. Hvis du velger dette alternativet, vil Fslint-programmet beskanne Linux-filsystemet for filer og analysere dem. Denne prosessen vil ta litt tid, men når den er ferdig ser du en liste over filer som Fslint synes er rotete.
Vil du spare harddisk rom? I så fall, se gjennom listen over returnerte filer i Fslint, og velg dem. Når du har funnet filer du vil forbedre, klikker du på "ren" -knappen.
Vær oppmerksom på at rengjøring av mellomrom ikke er nødvendig, og du bør bare velge dette alternativet hvis du er sikker på at du vil gjennomgå det. Mange systemfiler på Linux er trygge å redigere. Når det er sagt, er det aldri en god ide å endre filer du ikke helt forstår. For best resultat, les Fslint manualen.
Søke
Siste Innlegg
EMount oppretter og monterer krypterte diskbilder og partisjoner i Ubuntu
eMount er et open source Linux-program for å lage, montere, krypter...
Maskinvare Lister viser maskinvarekonfigurasjonsinformasjon i Ubuntu
Maskinvare Lister er et lite verktøy som gir detaljert informasjon ...
Rediger, flett og delte undertekster i Ubuntu med Gnome undertekster
Gnome undertekster er et redigeringsprogram for undertittel for Ubu...