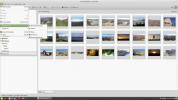Hvordan få en Mac-lignende sikkerhetskopi konfigurert på Linux med Timeshift
Synes du det er kjedelig, forvirrende og irriterende å gjøre backup av Linux-systemer? I så fall må du virkelig sjekke ut Timeshift. Det er et brukervennlig, tilpassbart og automatisk backup-system som fungerer akkurat som Mac OS's Time Machine. Du kan bruke den til å etterligne et Mac-lignende backupoppsett og regelmessig sikkerhetskopiere Linux-harddisken.
AVSLØRINGS VARSEL: Bla nedover og se videoopplæringen på slutten av denne artikkelen.
Installer Timeshift
Det er ulikt å installere Timeshift på Linux, avhengig av distribusjonen du installerer programmet på. For å få appen til å fungere, finn operativsystemet ditt og skriv inn de tilsvarende kommandoene.
Ubuntu
Timeshift er ikke et Ubuntu-program, og utviklerne retter seg ikke mot det. Som et resultat, Ubuntu-brukere som ønsker å bruke dette programmet, må installere det via en tredjepartspakke.
Åpne en terminal og bruk wget verktøy for å laste ned den nyeste versjonen av Timeshift Debian-pakken.
wget http://packages.linuxmint.com/pool/backport/t/timeshift/timeshift_17.11~backport_amd64.deb
Med Timeshift-pakken lastet ned fra Linux Mint-pakken, er det på tide å starte installasjonen. Bruker dpkg verktøyet, installer Timeshift-pakken.
sudo dpkg -i timeshift_17.11 ~ backport_amd64.deb
Timeshift er en Linux Mint-pakke, så å installere den på Ubuntu kan føre til avhengighetsproblemer. Ikke bekymre deg! Disse problemene er vanlige og enkle å løse!
Løs problemer med avhengighet i terminalen i terminalen apt installere kommando (hvis det er noen.)
sudo apt install -f
Debian
I motsetning til Ubuntu, trenger ikke Debian-brukere å hoppe gjennom bøyler for å bruke appen. I stedet er Timeshift lett tilgjengelig på de tradisjonelle programvareplasseringene for Debian. For å installere den, åpne opp en terminal og bruk Apt-get-pakkesjefen for å få alt til å fungere.
sudo apt-get install timeshift
Arch Linux
Timeshift-systemgjenopprettingsappen er tilgjengelig for Arch Linux-brukere gjennom AUR. For å installere det, må noen krav oppfylles. Spesielt må du installere Git-verktøyet.
Synkroniser den siste versjonen av Git til Arch i en terminal.
sudo pacman -S git
Bruk deretter Git til klone et øyeblikksbilde av Timeshift AUR build-skriptet.
git klon https://aur.archlinux.org/timeshift.git
Flytt terminalen inn i den nye Timeshift AUR-mappen med CD kommando.
cd timeshift
Herfra er det trygt å starte sammenstillingsprosessen. Husk imidlertid at ettersom Timeshift er et AUR-program, må det installeres avhengigheter før det lykkes med å bygge. For det meste, Makepkg kommando tar seg av det.
I tilfelle at ikke alle avhengigheter blir ivaretatt, de er tilgjengelige her.
Hvis du vil bygge Timeshift-pakken på Arch, kjører du Makepkg kommando.
makepkg -si
Fedora
Timeshift er lett tilgjengelig for Fedora-brukere rett utenfor boksen, uten behov for å aktivere spesielle tredjeparts programvarelager. For å installere, åpne opp en terminal og bruk DNF-pakkehåndtereren til å ta tak i den nyeste versjonen.
sudo dnf installere timeshift -y
Opensuse
Dessverre er det ikke en RPM-utgivelse av Timeshift for OpenSUSE, som for Fedora.
Hvis du føler deg modig, kan du prøve å laste ned Fedora-versjonen og installere den. Ellers, hopp til alternativet “Generisk Linux” for best resultat.
Generisk Linux
Timeshift kan installeres på nesten hver Linux-distribusjon via en generisk binær fil. Å installere det er litt mer komplisert enn å bruke noe som Apt, DNF eller AUR, men det får jobben gjort.
Åpne en terminal og ta tak i den siste binære med wget nedlastingsverktøy:
wget https://github.com/teejee2008/timeshift/releases/download/v18.6.1/timeshift-v18.6.1-amd64.run
Eller for 32-bits versjonen:
wget https://github.com/teejee2008/timeshift/releases/download/v18.6.1/timeshift-v18.6.1-i386.run
Oppdater deretter tillatelsene til den binære filen, slik at systemet kjører den som et program.
chmod + x timeshift-v18.6.1 - *. kjør
Med tillatelsene for Timeshift oppdatert, kan installasjonen starte. Gjør følgende for å starte installasjonen:
./timeshift-v18.6.1-*.run
Bruke Timeshift
Ved den første lanseringen av Timeshift, blir du tatt gjennom et konfigurasjonsverktøy. Det første trinnet til oppsettet ber brukeren velge sikkerhetskopieringstype (Rsync eller BtrFS). For de fleste brukere, rsync er det beste valget. Velg den, og klikk deretter på "Neste" -knappen for å fortsette.
På neste side av installasjonsveiviseren bruker du valgverktøyet for å finne et bra sted for Timeshift-appen for å lagre øyeblikksbilder, og klikk deretter på "neste" -knappen.
Med stillbilde-type og plassering satt, vil Timeshift starte sikkerhetskopien. Vær tålmodig, og snart blir øyeblikksbildeprosessen fullført.
Planlegg sikkerhetskopi
Det første øyeblikksbildet er ivaretatt, men Timeshift er ikke angitt for automatisk sikkerhetskopiering. For å fikse dette, gå til "innstillinger" og velg kategorien "Plan".

Gå gjennom timeplanen, og finn ut hva som fungerer best for deg. Når alt ser bra ut, lukker du vinduet.
Gjenopprett sikkerhetskopi
Hvis noe har gått galt og du trenger å gjenopprette en sikkerhetskopi, følg disse trinnene. Åpne først Timeshift-appen, og velg en sikkerhetskopi i hovedlisten. Finn deretter "gjenopprett" -knappen og velg den.
Hvis du klikker på "gjenopprett" -alternativet, åpnes gjenopprettingsdialogen i Timeshift og konfigureres automatisk for gjenopprettingsmodus.

I restaureringsvinduet klikker du på "Neste" -knappen for å gjenopprette fra stillbilde-sikkerhetskopien.
Gi sikkerhetskopien litt tid. Når restaureringen er fullført, vil den automatisk starte datamaskinen din på nytt. Ved neste pålogging skal filene dine være nøyaktig der de var da Timeshift-sikkerhetskopien ble tatt!
Søke
Siste Innlegg
Hvordan bruke Linuxbrew-pakkehåndtereren
De Linuxbrew pakkesjef er din billett til Homebrew på Linux, og ved...
Hvordan importere bilder på Linux med Shotwell
Har du et DSLR eller digitalkamera og tar mange bilder? Er du lei a...
De 6 beste fotoadministrasjonsverktøyene for Linux
Trenger du et godt fotoadministrasjonsverktøy på Linux? Er du usikk...