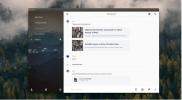Slik installerer eller oppgraderer du til Ubuntu 17.10
Det er oktober, som betyr at en ny utgivelse av Ubuntu er klar. Denne siste versjonen, Ubuntu 17.10 av, har noen gode nye funksjoner, i tillegg til noen dramatiske endringer under panseret. For de som ønsker å installere denne siste versjonen, er det ikke nødvendig å gå til en Best Buy og kjøpe en kopi i en butikk. I stedet, last ned en kopi av Ubuntu 17.10 ved å gå til det offisielle nettstedet.
Vær forsiktig når du surfer på nettstedet for 17.10, ettersom flere versjoner av Ubuntu er på siden. Bla nedover på siden, unngå 16.04.3 LTS nedlastingslenke. Rett under det velger du nedlastingsknappen 17.10.
Etter at "nedlasting" er valgt, ber Ubuntu-utviklere om et tips. Gi en hvis du vil. Ellers går du til bunnen av siden og velger "Ikke nå, ta meg til nedlastingen" -knappen. Ubuntu 17.10 live-diskbilde vil begynne å laste ned umiddelbart.
Lag Live Disk
Før installasjonsprosessen for operativsystemet begynner, må du ta live-diskbildet og gjøre det til enten en oppstartbar USB-disk, eller en oppstartbar DVD. Hvis planen er å brenne Ubuntu 17.10 til en DVD, høyreklikker du på diskbildet og åpner det med brennverktøyet på operativsystemet ditt. Ellers kan du ta en 2 GB USB-flash-enhet og koble den til PC-en du lager den på.
Ubuntu 17.10 live-diskbilde er en ISO-fil. Denne filen er flashable på alle større PC-operativsystemer. Ofte har operativsystemer sine egne oppstartbare ISO-lagerverktøy (som Windows og Mac). Hvis du allerede har et verktøy i tankene å bruke på denne typen operativsystemer, gjør du det. Hvis ikke, er den beste handlingen last ned Etcher USB-verktøyet. Det er enkelt å bruke og kjører på Mac, Linux og Windows.
Last ned programmet, og følg prosessen i tre trinn som er forklart i appen for å lage en oppstartbar Ubuntu 17.10 USB-pinne.
Installer Ubuntu 17.10
Ved første oppstart viser Ubuntu 17.10 brukeren en velkomstskjerm. Denne skjermen har to valg: "Prøv Ubuntu", og "Installer Ubuntu". Hvis du ønsker å gi den nyeste versjonen en testkjøring før du installerer, klikker du på knappen. Ellers velger du installasjonsknappen for å gå videre til neste side.

Det følgende er siden "Forbered deg på å installere Ubuntu" -siden. Denne siden spør om du vil installere tredjepartsverktøy og oppdateringer under prosessen. Merk av i begge boksene, og flytt deretter til delen av installasjonstypen av prosessen.

Inne i delen Installasjonstype er det best å velge det første alternativet. Dette er fordi installasjonsverktøyet Ubiquity automatisk kan oppdage andre operativsystemer på PC-en, og automatisk sette opp en “dobbelt støvel“.
Hvis du ikke er villig til å starte opp 17.10 med Windows eller Mac OS, velger du "Slett disk og installer Ubuntu" i stedet.

Ved å gå videre til neste side i installasjonsprogrammet får du opp tastaturlayoutalternativene. Sjansen er stor, Ubuntu har automatisk funnet ut ditt sted og layout. Hvis ikke, velg den i listen, og velg deretter "fortsett".

På skjermen "hvor er du" bruker du verdenskartet, klikker på landet (eller byen) nærmest der du bor, og klikk deretter på "fortsett" -knappen for å gå videre.
Den siste delen av installasjonsprosessen for Ubuntu 17.10 er den viktigste. Det er her standard Ubuntu-bruker er satt opp. Under "Hvem er du?", Ta deg tid til å fylle ut navnet ditt, navnet på PCen og brukernavnet ditt. Fyll ut passordet for denne nye brukeren og bruk et sikkert passord!
Merk: for å aktivere automatisk pålogging, klikker du på "logg inn automatisk". For kryptering, velg "krypter min hjemmemappe".

Når all brukerinformasjonen er fylt ut, velg “fortsett”. Dette er all brukerinfo som Ubuntu trenger. Herfra og ut er det bare å lene seg tilbake og vente på at alt skal installeres. Når installasjonen er fullført, vises meldingen “ferdig”.

Oppgradering fra 17.04
Det er to forskjellige måter å oppgradere fra den nåværende utgivelsen av Ubuntu til 17.10. I denne guiden vil vi dekke både terminalmetoden og verktøyet for oppgraderingsbehandling. Merk: Under oppgraderingsprosessen vil PPA-er fra tredjepart og annen programvare som er installert utenfor vanlige Ubuntu-programvarelager være deaktivert. Du må gå inn og aktivere disse manuelt på nytt.
Terminaloppgradering
Å oppgradere fra en versjon av Ubuntu til en annen via terminalen er ikke noe nybegynnere Ubuntu-brukere bør gjøre. Dette alternativet er mer for entusiaster og forhåndsbrukere som vet hva de gjør fordi terminaloppgraderingsprosessen ikke alltid er uten hikke. Begynnerbrukere vet kanskje ikke hva de skal gjøre. Hvis dette høres skremmende ut, hopp til den andre oppgraderingsmetoden.
For å starte en direkte oppgradering fra 17.04 til 17.10, må du først åpne et terminalvindu og få root-tilgang med:sudo -er
Kjør oppdateringskommandoen med root. Denne kommandoen vil oppsøke den nye utgivelsen.
apt oppdatering
For å starte oppgraderingsprosessen, gjør du en dist-oppgradering.
apt dist-oppgradering
Oppgraderingsprosessen er lang og kan ta litt tid. Bare lene deg tilbake, og la alt gå gjennom. Følg med på terminalen, da noen spørsmål kan være nødvendig å svare på under denne prosessen.
Etter dist-oppgradering er ferdig, start på nytt.
Oppgraderingsleder
For å bruke oppgraderingsbehandleren, trykk først på windows-tasten og søk “Programvare og oppdateringer”. Se gjennom og klikk på "Oppdateringer" -fanen. I rullegardinmenyen finner du rullegardinmenyen som sier “Gi meg beskjed om en ny Ubuntu-versjon”. Forsikre deg om at dette er satt til "hvilken som helst ny versjon". Lukk dette programmet når rullegardinmenyen er riktig angitt.
Deretter trykker du på windows-tasten og søker etter “Software Updater”. Oppdatereren vil automatisk se etter den nyeste programvaren, inkludert den nye 17.10-utgivelsen og presentere en "oppgradering" -knapp. Klikk på den for å starte oppgraderingsprosessen. Denne oppgraderingen kan ta en stund. Sørg for å følge med på oppgraderingen, i tilfelle spørsmål eller alternativer dukker opp.
Når oppgraderingen er fullført, start datamaskinen på nytt.
Søke
Siste Innlegg
Slik kjører du Mac-kommandolinjeapplikasjoner på Linux
Hvis du har ventet på å kjøre favoritt-appene for Mac-kommandolinje...
Slik installerer du ledning på Linux
Wire er et populært alternativ for internett-messenger for de som b...
Hvordan bruke Slack fra kommandolinjen på Linux
Den offisielle Slack-klienten for Linux er ganske bra. Det fungerer...