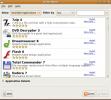Hvordan tilpasse Linux-terminalen
Bash-skallet er et verktøy alle har brukt minst en gang. Både avanserte brukere og de som nettopp begynner, Bash er et må-vite verktøy på Linux. Til tross for at så mange brukere samhandler med Bash-skallet på Linux (og til og med på andre operativsystemer som Mac), har skallet stort sett holdt seg det samme; vanlig og stygg. For å være rettferdig er Bash-utviklerne mer bekymret for måten skallet deres fungerer på. De bruker ikke dagene sine på å lage et pent kommando-grensesnitt, med fine spørsmål, GitHub-integrasjon, og så videre. Derfor lærer vi deg i denne opplæringen hvordan du kan tilpasse Linux-terminalen og få den til å se mye, mye mer moderne ut. Vi skal gå over å installere alt fra temaer til nyttige tillegg som gjør bruk av Bash-ledeteksten enklere å bruke.
Bash-It
Den beste og enkleste måten å forbedre Bash-skallet er med Bash-It-rammeverket. For å si ting enkelt: det er en samling skript og verktøy som er spesielt laget for å legge ting til i Bash.
Bash, på egen hånd, er veldig datert og kan bruke mindre forbedringer - spesielt i utseendet. For å få dette rammeverket i gang, er den beste måten å installere koden direkte fra Github. Pakker finnes her og der for å få verktøyet installert på flere forskjellige Linux-distribusjoner, men for det meste er de virkelig ikke nødvendig. Mest fordi ingenting blir samlet og det er bare filer som beveger seg rundt.
Installasjon
Som nevnt tidligere krever Bash-It-rammeverket at Git-pakken for at installasjonen skal fungere. Følg instruksjonene for å få Git til å kjøre på systemet ditt:
Ubuntu
sudo apt install git
Debian
sudo apt-get install git
Arch Linux
sudo pacman -S git
Fedora
sudo dnf installere git
Åpne SUSE
sudo zypper installer git
Annen
Git er veldig kjent. Selv om operativsystemet ikke står på listen over, er sjansen stor for at du fremdeles kan installere det. Bare åpne en terminal, og bruk distribusjonens pakkebehandling for å søke etter "git".
Når Git er installert, starter du Bash-It-installasjonsprosessen:
git klon - dybde = 1 https://github.com/Bash-it/bash-it.git ~ / .Bash_it
Vi har fått koden lokalt, og den er enkelt installert. Det er ikke nødvendig å ta noen andre filer, men alt er ikke gjort. Install.sh-filen må kjøres, slik at Bash-It kan ta standard Bash-profilen og lage en sikkerhetskopi (på den måten hvis noe dårlig skjer, kan brukeren gjenopprette sikkerhetskopien og starte på nytt).
Kjør skriptet etter installasjon som en vanlig bruker. Ikke løp som rot. Dette vil erstatte brukerens Bashrc / Bash_profile.
sh ~ / .bash_it / install.sh
Å kjøre manuset som dette er bra. Det vil gå gjennom og sikkerhetskopiere alt. Imidlertid, hvis du er interessert i å bruke noen plugins, for eksempel aliaser og etc, kjører du skriptet etter installasjonen med dette i stedet:
~ / .bash_it / install.sh - interaktiv
Etter å ha kjørt dette skriptet, er Bash-It-rammeverket kjørt på systemet. Oppdater den ved å gå til terminalen og bruke denne kommandoen:
bash-it-oppdatering

Bash-It-temaer
Mange forskjellige temaer for terminalen kommer med Bash-It-rammeverket. Disse temaene er alle installert lokalt, alt brukeren må gjøre er å endre en enkelt linje i ~ / .bash_profile
For å liste alle installerte temaer, først CD til temakatalogen.
cd ~ / .bash_it / temaer /
For å vise alle tilgjengelige temaer, gjør du:
ls
Dette vil skrive ut en liste over alle temaene i temakatalogen. Herfra kan du finne navnet på et tema du kan prøve ut.
Aktiver hvilket som helst tema ved å redigere ~ / .bashrc:
nano ~ / .bashrc
Finn linjen: eksporter BASH_IT_THEME =, og erstatt teksten mellom de to sitatene for å fortelle rammen om å bruke et nytt tema. Trykk Ctrl + O for å lagre.
Hvis du vil se det nye temaet aktivt, lukker du alle terminalvinduer og åpner dem på nytt.

Opprette din egen Bash-ledetekst med EZ Prompt
Vil du ikke bruke Bash-It-rammeverket, men fortsatt ønsker en tilpasset ledetekst? Sjekk ut EZ Prompt i stedet. Det er et nettverktøy som lar alle tulle rundt og lage en tilpasset, vakker Bash-ledetekst.

Den beste delen av EZ Prompt er at den støtter ting som statuselementer, ekstra tegn, tillater brukere å ordne hvordan Bash-skallet presenterer elementer, og til og med gir mulighet for tilpassede fargevalg også!
Når du har generert din egen ledetekst, rediger ~ / .bashrc:
nano ~ / .bashrc
Inne i Nano-tekstredigeringsprogrammet, lim ganske enkelt inn den nylig genererte koden og være på vei.
Powerline-Shell
Powerline-Shell for de som ønsker en vakker terminal, men ikke vil bruke tid på å konfigurere et rammeverk, eller rote med en tilpasset ledetekstgenerator.

Det er et terminaltema med powerline-stil som fungerer med Bash og andre Bash-alternative skjell. For å installere powerline shell, klones først kilden fra GitHub.
git klon https://github.com/milkbikis/powerline-shell
Deretter cd inn i kildekodekatalogen.
cd kraftlinje-skall
Gi nytt navn til config.py.dist-filen til config.py.
mv config.py.dist config.py
Når alle filene er lastet ned og satt opp riktig, er installasjonen klar til å starte. Kjør installasjonen med:
./install.py
Det kan ta noen sekunder å installere installasjonen, men det er ikke en lang prosess. Når alt er på systemet, er det eneste som gjenstår å konfigurere ~ / .bashrc.
Kjør nano-tekstredigereren og åpne bashrc-filen.
nano ~ / .bashrc
Når Bashrc-filen er åpen, lim inn følgende kode:
funksjon _update_ps1 () { PS1 = "$ (~ / powerline-shell.py $? 2> / dev / null) " } if ["$ TERM"! = "linux"]; deretter. PROMPT_COMMAND = "_ update_ps1; $ PROMPT_COMMAND" fi
Redd Nano med Ctrl + O. Hvis du vil se det nye strømlinjeskallet i funksjon, lukker du alle kjørende terminalvinduer og åpner dem igjen.
Merk: Powerline-shell kjører med Python. For det meste leveres alle Linux-distribusjoner med den nyeste versjonen av den. Så Powerline-shell vil fungere helt fint. Noen bruker imidlertid bare eldre versjoner av Python (som 2.6).
For at Powerline-shell skal fungere, installer argparse-pakken. Dette vil sikre at det spiller fint med Python 2.6
pip install argparse
Konklusjon
Bash er et nyttig verktøy, og på Linux er det et viktig verktøy for brukere å vite. Du kan skrive Bash-skript for å automatisere Linux. Faktisk er Bash så populær, det har vært lagt til Windows 10. Å ha en vanlig Bash-ledetekst er ikke verdens ende; det er tross alt bare et terminalgrensesnitt. Imidlertid er det mye lettere å falle inn. har med terminalen hvis det er lett for øynene.
Søke
Siste Innlegg
Hvordan spille Overwatch på Linux
Blizzards Overwatch er en av de mest massive flerspillerens første ...
Hvordan organisere videospill på Linux med Lutris
Har du for mange videospill installert på din Linux-PC? Synes det e...
Installer Windows-programvare i Ubuntu With Wine Doors
Vindører er et program som er designet for å installere Windows-pro...