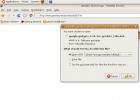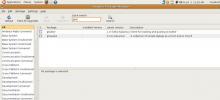Slik forbedrer du spill med vin på Linux
Å installere Wine på Linux er en måte å få en bedre spillopplevelse, men på egen hånd er det ofte ikke nok å spille på. Noen ganger krever spill noen grunnleggende justeringer. Disse grunnleggende endringene forbedrer spillingen med Wine når de blir gjort.
Virtual Desktop
En flott funksjon som Wine-verktøyet har, er dens evne til å etterligne et virtuelt windows-skrivebord. Dette kan i all hovedsak låse alle vinprogrammer ut av Linux ved å begrense dem til et fullskjermsvinduslignende miljø. Mange aktiverer ikke denne funksjonen, men de bør, for å slå på denne funksjonen vil løse mange små problemer med fullskjerm, i tillegg til problemer med den opprinnelige oppløsningen, fange musen og etc.
For å slå den på, trykk ALT + F2 på tastaturet. Dette vil åpne kommandolanseringen i Linux-skrivebordsmiljøet. Skriv inn: winecfg i kommandolanseringen, og trykk deretter enter for å åpne Wine CFG-verktøyet. Dette verktøyet lar brukerne finjustere aspekter av vinverktøyet.
Klikk på “Grafikk-fanen”, og se etter “emulere et virtuelt skrivebord”. Merk av i ruten for å aktivere denne funksjonen. Gå deretter ned til delen som sier “Skrivebordsstørrelse”. I denne delen er det viktig at du oppgir den opprinnelige oppløsningen til skjermen. Ved å gjøre dette, oppretter du et virtuelt skrivebord-overlegg for videospill og andre Windows-applikasjoner.

Vær oppmerksom på hva den opprinnelige skjermoppløsningen er? Kjør denne kommandoen på terminal: xdpyinfo | grep “dimensjoner”
Med dimensjonene som er lagt inn, klikker du på "bruk" og deretter "ok". Lukk alle Windows-appene som er åpne. Når Wine starter på nytt bruker den det nylig aktiverte overlegget.
Installere kritiske verktøy
Windows-spill fungerer ikke ut av boksen i Wine. Som på Windows selv, krever mange spill kritiske verktøy og biblioteker for å fungere riktig. Slik får du dem på den enkle måten.
Start med å åpne et terminalvindu, og følg instruksjonene nedenfor, avhengig av operativsystem.
Ubuntu
sudo apt install winetricks
Debian
sudo apt-get winetricks
Arch Linux
sudo pacman -S vinetrikker
Fedora
sudo dnf installere winetricks
Opensuse
sudo zypper installere vin
Andre Linux-er
Winetricks i seg selv er et shell-skript, og trenger ikke installeres. Hvis Linux-distribusjonen din ikke distribuerer programmet offisielt, fungerer denne metoden i stedet.
wget https://raw.githubusercontent.com/Winetricks/winetricks/master/src/winetricks. chmod + x winetrick
Med Winetricks er det mye enklere å laste ned ting som Directx9, VCRun-filer, MS-kjerne skrifter og osv. Slik laster du ned og installerer Directx9:
winetricks directx9
Hvis du vil installere andre verktøy med Winetricks, bruk dlls liste.
winetricks dlls liste
Alternativt, list opp alt Winetricks-verktøyet har å tilby med:
winetricks list-all
Lagre listene for referanse senere ved å sende dem til en tekstfil.

winetricks list-all >> winetricks-list.txt
Merk: Winetricks har et grafisk grensesnitt brukere kan bruke hvis terminalappen er for forvirrende. For å starte den, søk "winetricks" under der du vanligvis vil starte programmer.
Endre Windows-versjoner
Noen ganger kjører ikke et spill på vin på grunn av Windows-versjonen. Som standard er versjonen Wine bruker Windows XP. Ettersom XP er en død plattform, er det tydeligvis ikke mange spill som fortsatt støtter det. Selv om det er sant at bruk av det i XP-modus virkelig kan hjelpe til eldre spill, er dette ikke tilfelle for nyere spill.
For å endre versjonen, åpner du Wine CFG nok en gang. Dette gjøres ved å trykke ALT + F2 på tastaturet, skrive winecfg etterfulgt av enter-tasten.

Så snart Wine CFG åpnes, kan du se på bunnen av vinduet for "Windows-versjon". Velg rullegardinmenyen, og velg “Windows 7”.
Selv om det er sant at Windows 10 er på denne listen, har spill en tendens til å spille best i Windows 7-modus (for det meste), så unngå Windows 10. Hvis et spill nekter å kjøre under Windows 7, endrer du det til 10.
Etter å ha endret versjonen, klikker du på "Bruk" og deretter "OK" for å fullføre endringene.
Gallium ni
Selv med DirectX 9 installert via Winetricks, kan spill fortsatt ha problemer. Det viktigste kommer ned på ytelse. Dette skyldes det faktum at Wine er et komplekst verktøy som fungerer for å kommunisere Windows-kode til Linux. Som et resultat fungerer ikke alltid ting perfekt.
En enkel måte å fikse DirectX 9-ytelsesproblemer er med Gallium Nine. Den lapper vin, og lar brukerne enkelt få flere FPS i vinspill. I denne opplæringen vil vi dekke hvordan du installerer det via Ubuntu og Arch Linux som pakker som er lett tilgjengelige.
Når det er sagt støttes alle Linux-distribusjoner og har instruksjoner (om enn kompliserte) om hvordan du installerer den også. Hvis du ikke bruker Ubuntu eller Arch Linux. Gå hit og lese de offisielle instruksjonene for å bygge fra kilde, etc.
Ubuntu-installasjon
Ubuntu-brukere vil være glade for å vite at det er en PPA tilgjengelig. For å få den lappede versjonen av Wine, åpner du et terminalvindu og skriver inn disse kommandoene:
sudo add-apt-repository ppa: commendsarnex / winedri3
Etter å ha lagt til PPA, oppdaterer du endringene som er gjort i systemet med oppdateringskommandoen.
sudo apt-get oppdatering
Til slutt, installer den lappede versjonen av Wine.
sudo apt install mesa wine2.0
Arch Linux-installasjon
Arch-brukere kan ganske enkelt laste ned øyeblikksbildet for den nyeste versjonen av Gallium Nine og installere det. De AUR-pakken vil installere alle avhengigheter, den nyeste versjonen av Wine og alt som trengs for å få det til å gå uten problemer. Pek din favoritt AUR-hjelper mot det og gå i gang!
Aktiverer Gallium Ni
Som de fleste justeringer i denne artikkelen, starter den i vinduet Wine CFG. For å aktivere Galium Nines ytelsesjusteringer, trykk ALT + F2, skriv "winecfg" og trykk enter-tasten. Inne i Wine CFG-senteret, se etter fanen "Oppsamling".

Innenfor "iscenesettelse", merk av i ruten som sier "Aktiver Gallium 9 for bedre D3D9-ytelse". Klikk på "Bruk" -knappen, og deretter "OK". Herfra skal Wine kjøre de fleste spill mye bedre!
Søke
Siste Innlegg
Hvordan rydde opp i Ubuntu-systemet ditt med datamaskinvaktmester
Hvis du analyserer Ubuntu-maskinen din, vil du bli overrasket over ...
Installer og bruk Google Gadgets i Ubuntu Linux
Google-dingser lar deg kjøre kule og nyttige desktop-dingser i Ubun...
Bruk Gtwitter som Twitter Desktop Client i Ubuntu Linux
GTwitter er en twitter-applikasjon for Linux desktop. Det er ganske...