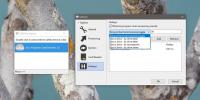Konverter og bruk din fysiske maskin i VMware, VirtualBox og Virtual PC
Virtual Machine-programvare som VirtualBox, Virtual PC, Parallels, VMware etc, gir verktøyet til ikke bare å kjøre flere virtuelle miljøer på vertssystemet, men tillater også å opprette og konfigurere maskinene iht krav. Virtual Machine-programvaren er designet med tanke på avanserte brukskrav, og derfor applikasjoner er autorisert til å få full kontroll over all installert maskinvare og programvare komponenter. Mens maskin virtualiseringsverktøy er mye brukt til å kjøre diskbilder av operativsystemer, inkludert Windows, Mac OS X og Linux distribusjoner, tillater de ikke å konvertere det fysiske til en virtuell maskin for å kunne bruke hele systemet på andre plattformer i en virtuell miljø. I dag ser vi på den enkleste måten å konvertere den lokale maskinen til virtuell maskin, og deretter konfigurere og kjøre den på andre systemer ved hjelp av virtualiseringsprogramvare.
Blant virtualiseringsprogramvaren som er tilgjengelig der ute, anses VMware Workstation for å være den mest kraftig maskin virtualiseringsapplikasjon som gjør det mulig for brukere å kjøre både x86 og x64 OS-utgaver som gjest maskiner. Selv om det er et betalt verktøy, tilbyr det et gratis
VMware Player å kjøre de forhåndskonfigurerte gjestesystemene på vertsdatamaskinen. VirtualBox er derimot en helt gratis virtualiseringsprogramvare som lar brukere opprette, konfigurere og kjøre virtuelle maskiner på sine systemer. VirtualBox støtter virtuelle harddisker og OS-bilder som er opprettet med VMware, og derfor kan den sømløst kjøre gjestemaskinen konfigurert via VMware. I dette innlegget vil vi guide deg gjennom prosessen med å lage en VMware Disk av lokal maskin, og deretter bruke den på VMware, Virtual PC og VirtualBox.
For det første trenger du et konverteringsverktøy som kan gjøre din lokale maskin til virtuell maskin. VMware tilbyr et gratis verktøy som heter VMware vCenter Converter for fysiske til virtuelle maskinkonverteringer. Det har muligheten til å lage et VMware Disk-bilde av hele systemet, inkludert installerte stasjoner, lokale stasjoner, konfigurerte maskinvare- og programvarekomponenter, installerte applikasjoner og mer.
Når den lokale maskinen er konvertert til VMDK-fil, kan du bruke den på andre operativsystem, inkludert Mac OS X og Linux-varianter. Applikasjonen presenterer en enkel konverteringsveiviser som guider deg gjennom prosessen med å velge det lokale systemet komponenter, målplasseringer og målgruppe VMware-arbeidsstasjon / spiller (virtualiseringsvariant) som du ønsker å kjøre den konverterte VMDK-fil. Den støtter et bredt utvalg av tredjepartsbilder fra kilden, inkludert Microsoft Hyper-V, Virtual Server, Virtual PC, Parallels, Norton Ghost, Acronis, Storage Craft og mer. Applikasjonen gir også en sentral konverteringstyringskonsoll som hjelper deg med å organisere og overvåke lokale og eksterne maskinkonverteringsforekomster. I tillegg utfører den sektor-for-sektor datakopiering for å klone de valgte platene. Diskkloningsprosessen er ikke påtrengende, og den ber ikke brukerne om å bekrefte kopieringshandlingene mens de konverterer den lokale maskinen til virtuelt VMware-diskbilde.
For å komme i gang, start VMware vCenter Converter (nedlastingslenke gitt nederst i innlegget) og klikk Konverter maskin på verktøylinjen.

Dette vil starte Omdannelse veiviseren. Det første trinnet er å velge kildetypen på maskinen (fysisk eller virtuell maskin) du vil lage. Den støtter valg av gjeldende maskin (fysisk maskin), VMware Infrastructure virtual machine, VMware Workstation, Hyper-V Server og andre virtuelle tredjepartsmaskiner. Siden du trenger å konvertere den gjeldende maskinen til virtuell maskin, velger du Drevet maskin kildetype fra rullegardinmenyen, og aktiver deretter Denne lokale maskinen alternativ.

Du kan se detaljene for valgt maskin ved å trykke Vis kildedetaljer. Den viser navnet på den valgte maskinen, maskintype (virtuell eller fysisk), installert operativsystem på valgt maskin, RAM-størrelse, Volumoppsett, Total systemstørrelse og annen systemrelatert informasjon. Etter å ha verifisert den fysiske målet, klikker du på Lukk etterfulgt av neste knapp.

I neste trinn vil den be deg om å spesifisere destinasjonstypen og VMware-produktet. Velge VMware Workstation eller annen VMware virtuell maskin alternativet som destinasjonstype, og velg målet VMware-produkt (VMware Workstation, VMware Player, VMware Server eller VMware Fusion). Når det er gjort, skriver du inn navnet på den virtuelle maskinen og velger stedet der VMDK-filen skal lagres. Hvis du planlegger å bruke den konverterte fysiske maskinen på andre systemer, anbefales det å lagre VMDK-filen på ekstern harddisk. For å kjøre den virtuelle maskinen på lokalt system kan du imidlertid velge hvilket som helst sted på harddisken.

Når de foreløpige innstillingene er konfigurert, presenterer den en lokal maskinutforsker som lar deg velge mapper og stasjoner som skal inkluderes i VMDK-filen. Her kan du ekskludere de lokale stasjonene og konfigurere innstillingene for systemkomponenter, inkludert prosessorer, nettverk, CPU Throttling-nivå og mer.

Når du er ferdig, trykker du Neste for å se den fysiske til virtuelle maskinens konverteringssammendrag.

Ved å klikke på Fullfør starter konverteringsprosessen. Du kan stoppe konverteringen og slette oppgaven fra verktøylinjen. Hovedvinduet viser detaljene om oppgavene som blir utført. Den vil lage en VMX-fil (VMware Virtual Machine Configuration) sammen med VMware-diskbildefil som hjelper deg raskt å starte den konverterte fysiske maskinen i VMware Virtualization-programvare.

Når den fysiske maskinen er konvertert til virtuell maskin, flytter du til systemet der du vil kjøre den konverterte fysiske maskinen. Start VMware-virtualiseringsprogramvaren (VMware-arbeidsstasjon, VMware Player, osv.), Og åpne VMX-filen for å starte operativsystemet til den konverterte fysiske maskinen.
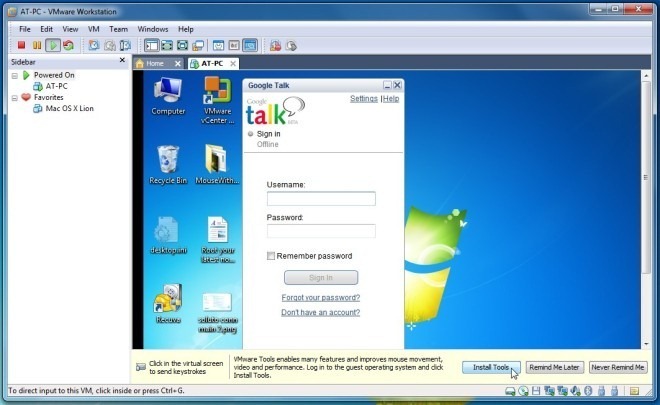
Siden VirtualBox støtter VMware VMDK-beholderformat, er alt du trenger å spesifisere VMDK-fil som inneholder den virtuelle maskinen mens du oppretter en virtuell maskin for å kjøre den. For å lansere VirtualBox og treffe Ny på verktøylinjen.

Dette vil åpne Lag ny virtuell maskin veiviseren. Spesifiser navnet på den virtuelle maskinen, operativsystemet og deretter versjonen. Hvis du lager Windows 7-virtuell maskin, skriver du bare inn Windows 7, og den vil automatisk angi standard OS-type.

Neste trinn omhandler innstilling av den maksimale mengden fysisk RAM som kan brukes av virtuell maskin. Spesifiser RAM-størrelsen og trykk Neste.

Nå, i stedet for å lage en ny harddisk, velger du Bruk eksisterende harddisk alternativet for å spesifisere kildeplassering av konvertert fysisk maskindisk (VMDK-fil). Når du er valgt, trykker du på Neste.

Sammendrag-siden lar deg bekrefte de virtuelle maskinkonfigurasjonene. Nå, trykk på Fullfør for å lage en virtuell maskin.

Når du er ferdig, velg den nyopprettede virtuelle maskinen og trykk Start på verktøylinjen for å starte operativsystemet til den konverterte fysiske maskinen. Du kan endre standard virtuell maskinkonfigurasjon fra Innstillinger som nettverkstype, prosessor, maksimalt videominne, oppstartsrekkefølge, lyddriver, delte mapper osv.
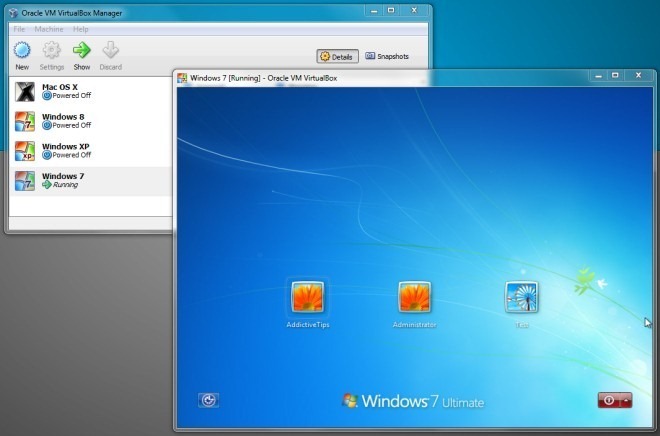
Microsoft Virtual PC er en annen mye brukt virtualiseringsprogramvare som gjør det mulig å kjøre flere gjestes operativsystemer samtidig. Selv om den siste versjonen bare støtter Windows 7, presenterer den en enkel veiviser for å lage Windows og Linux-baserte virtuelle OS-maskiner. I motsetning til VMware og VirtualBox, støtter den VHD-format, og tillater ikke brukere å bruke virtuelle maskindisker i andre beholderformater for å kjøre gjest OS.
Hvis du brukte VMware vCenter Converter for å lage virtuell maskindisk av fysisk maskin, vil du sannsynligvis gjøre det konverter VMDK-filen (konverterte fysiske maskiner) til VHD-format, slik at den kan brukes med MS Virtual PC. StarWind tilbyr et gratis program som lar deg konvertere en rekke virtuelle diskformater. Ved hjelp av StarWinds V2V Image Converter, kan du konvertere et VMDK (fast og dynamisk) diskbilde til VHD-format. Ikke bare konverterer den mellom virtuelle diskformater, den lar deg også konvertere VMDK og VHD-filer til IMG-format. Applikasjonen utfører kopioperasjoner fra sektor til sektor for å klone et virtuelt maskinformat for hele kilden til brukerdefinert virtuell harddiskformat for containere.
For å begynne, installer StarWind V2V Image Converter og start den for å spesifisere kilden VMDK-containerfil. I hovedgrensesnittet ber den deg om å spesifisere den komplette banen til kildebildefilen du vil konvertere. Bare skriv inn den komplette banen til VMDK-filen, og klikk deretter Neste.

Nå angir du formatet for utdata fra listen, og klikker på Neste.

I dette trinnet er det bare å spesifisere målplassen der VHD-bildet skal lagres.

Ved å klikke på Neste starter konverteringsprosessen. Tiden det tar å konvertere VMDK-filen til VHD-format avhenger av størrelsen på VMDK-filen.

Når VMDK-bildet er konvertert til VHD-fil, start MS Virtual PC å starte Ny virtuell maskin veiviseren. Etter å ha skrevet inn navnet på den virtuelle maskinen og tildelt maksimal mengde fysisk RAM, velger du En eksisterende virtuell harddisk alternativ, og traff Neste.

Nå spesifiser den konverterte VHD-bildefilen og klikk Neste for å begynne å lage virtuell maskin.

MS Virtual PC faller et sted mellom kraften fra VMWare og enkelheten til VirtualBox. Imidlertid støtter den bare et begrenset antall tilleggsutstyr til virtuelle maskiner, slik at du kan møte tekniske problemer når du bruker den konverterte fysiske maskinen i MS Virtual PC. Når det gjelder å kjøre Virtual Machine med konvertert fysisk maskinbildefil, har du flere alternativer til disposisjon, men vurderer det VMware støtter opprinnelig VMDK-beholderformat, vi anbefaler å bruke en VMware-virtualiseringsprogramvare for å få best mulig ytelse fra VM-disken bilde. For å øke gjestens OS-ytelse ytterligere, bør du installere alle viktige virtuelle maskintillegg og andre OS-spesifikke verktøy.
Last ned VMware vCenter Converter
Søke
Siste Innlegg
Vis maskinvarediagnostikkinformasjon i en elegant sidefelt [Windows]
Windows 10 tar farvel med widgeter. Oftere enn ikke var småprogramm...
MEdit: Cross Platform Text Editor For programmerere
Tekstredaktører er i overkant. I mange år har programmerere brukt g...
Slik løser du ut en USB-stasjon med en hurtigtast på Windows 10
På Windows 10 trenger du ikke lenger å løse ut en ekstern stasjon e...

![Vis maskinvarediagnostikkinformasjon i en elegant sidefelt [Windows]](/f/6c6902fec01e6d1d5bf308e58588dc9a.jpg?width=680&height=100)