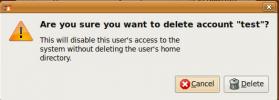Slik spiller du Nintendo Wii og GameCube-spill på Linux
Langt et av de beste konsollemulatorverktøyene som for tiden er på markedet, er Dolphin-emulatoren. Med det kan brukerne enkelt spille både Wii og GameCube-spill på Linux (og andre operativsystemer). Emulatoren leveres komplett med støtte for HD-teksturpakker, modi og til og med Bluetooth Wiimote-støtte!
AVSLØRINGS VARSEL: Bla nedover og se videoopplæringen på slutten av denne artikkelen.
Ettersom Dolphin har flere innstillinger enn de fleste, har nybegynnere som ønsker å etterligne disse konsollene en tendens til å gå seg vill. Det er grunnen til at vi i denne artikkelen skal undersøke nøyaktig hvordan du installerer Dolphin på din Linux-PC, hvordan du bruker den og mer!
Merk: Addictivetips ikke på noen måte oppmuntrer eller kondolerer ulovlig nedlasting eller distribusjon av ROM-filer for Dolphin. Hvis du vil spille Wii og GCN-spill med Dolphin, kan du bruke dine egne spill-ROM-filer du har sikkerhetskopiert til PCen din, lovlig.
Ubuntu
sudo apt installere dolphin-emu
Debian
sudo apt-get installere delfin-emu
Arch Linux
sudo pacman -S delfin-emu
Fedora
sudo dnf installere delfin-emu
Opensuse
Suse-brukere kan enkelt installere Dolphin emulator-programvaren via OBS. Velg din versjon av SUSE, og klikk på installasjonsknappen for å starte nedlastingsprosessen.
Andre Linux-er
Kildekoden for denne programvaren er tilgjengelig for flere operativsystemer. Når det er sagt, lager ikke utviklerne installerbare binære filer for hver eneste Linux-distribusjon der ute. For å få det på systemet ditt, sjekk programvarelager for "Dolphin". Finner du ikke det? Gå over til nettstedet og prøv å ta tak i kildeversjonen.
Spille spill i Dolphin

Hvis du vil spille et spill i Dolphin-emulatoren, klikker du på filknappen. Herfra plasserer du et GameCube (eller Wii) -spill i diskstasjonen og klikker på "Åpne DVD". Alternativt kan du søke etter en ISO / WBFS ROM-fil på din Linux-PC.
Når du klikker på den åpne knappen, bør Dolphin øyeblikkelig kjøre spillet. Hvis ikke, går du tilbake til emulatoren og klikker på "spill" for å starte.
For rask tilgang til ROM-katalogen din, dobbeltklikker du på “Dolphin kunne ikke finne noen GameCube / Wii ISO-er eller WAD-er. Dobbeltklikk her for å angi en spillkatalog… ”for å angi en katalog for Dolphin å laste inn ROM-er fra.
Konfigurere grafikk

For de fleste brukstilfeller er standardinnstillingene for Dolphin ganske solide og trenger ingen finjustering. Når det er sagt, hvis grunnen til at du emulerer er å forbedre grafikken i spillet for GameCube og Wii, kan det være lurt å finjustere innstillingene. Gå til innstillingene ved å klikke på “Grafikk” i hovedemuleringsmenyen.
Ved å klikke på denne knappen åpnes “Dolphin OpenGL Graphics Configuration”. Gå gjerne gjennom disse innstillingene og finjustere grafikken etter din smak. Vær oppmerksom på at hver PC er forskjellig, og som et resultat, grafikkinnstillingene som fungerer for deg, kanskje ikke er bra for andre.
Vil du endre fullskjermoppløsningen og størrelsesforholdet? I kategorien Generelt ser du etter rullegardinmenyene ved siden av “Fullskjermoppløsning” og “Bildeforhold”.
Generelt bør du bare endre grafiske innstillinger hvis du vet hva de gjør. For å stoppe skjermriving av spill i Dolphin, kan du for eksempel aktivere “Vsync”.
Vil du ha øyegodteri? Gå over til fanen "Forbedringer". I dette området vil du enkelt kunne endre mange avanserte grafikkbehandlingsfunksjoner, for eksempel intern oppløsning, anti-aliasing, anisotropisk filtrering og til og med etterbehandlingseffekter.
Konfigurere kontrollere
Dolphin-emulatoren har ganske flotte kontrollinnstillinger. Gå til hovedemuleringsmenyen for å sette opp gamepad (er). Herfra velger du “Controllers”. Koble til en kontroller. Klikk deretter "konfigurer" ved siden av en av de 4 portene. Klikk deretter på "konfigurer".
Merk: du må konfigurere en kontroller for både GameCube og Wii.
Valg av konfigurasjonsknapp åpner brukergrensesnittet for kontrollkonfigurasjon. Se etter rullegardinmenyen “enhet” og klikk på den. Velg gamepad på menyen.
Etter å ha valgt riktig enhet, gå tilbake til kontrollkontrollen. Trykk en etter en på kartknappene ved siden av den korresponderende bokstaven for å tilordne taster til hver knapp på gamepad.
Koble til Wiimotes
Trenger du å koble en Wiimote til Dolphin? Forsikre deg om at du har fått Bluetooth aktivert. Deretter kan du slå på en Wiimote og gå til hovedmenyen i Dolphin. Velg verktøy, og deretter "koble Wiimotes" for å gå gjennom sammenkoblingsprosessen.
Lagring og lasting

Det er ganske enkelt å spare Dolphin. Det starter med å gå til “Emulering” i hoveddelfinvinduet. Herfra vil du kunne velge "Lagre tilstand" og "Last inn tilstand". Lagre et spill ved å klikke på "Lagre tilstand", og velg deretter et av de tilgjengelige sporene. For å laste, gjør det samme under “Last tilstand”. Sørg for å velge å laste fra det samme sporet du lagrer på.
Det er også mulig å bytte lagringsspor. Under "Emulering" i menyen, klikker du på "Velg statlig spor". Bruk brukergrensesnittet og klikk på sporet du vil lagre spillets nåværende tilstand til. Husk at Dolphin lar brukeren ha flere lagringstilstander om gangen.
Hvis du vil spill Nintendo 64 spill eller Sega Games på Linux, det er emulatorer for det også.
Søke
Siste Innlegg
Slett en bruker helt sammen med den tilknyttede hjemmekatalogen i Ubuntu Linux
Hver gang du oppretter en bruker i Ubuntu, opprettes den respektive...
Rydd opp i Ubuntu og fjern duplikater med FSlint (FileSystem Lint)
FSlint (FileSystem Lint) er et kult program som lar deg identifiser...
Installer og bruk Qorganizer i Ubuntu Linux
Qorganizer er et generelt verktøy som gir organisasjonsverktøy som ...