Hvordan finne din IP-adresse på Linux
Hver enhet som kobles til internett har en IP-adresse og det er ofte nødvendig når du konfigurerer systemer i et nettverk til å fungere på en viss måte. For å finne IP-adressen din på Linux, må du ta en titt på nettverkstilkoblingene dine. Nettverkstilkoblinger er lett tilgjengelig via terminalgrensesnittet ved å utføre ip addr show kommando.

ip addr show
Når du kjører kommandoen ovenfor, vil terminalen skrive ut alle nettverksenheter på terminalen sammen med deres individuelle IP-adresseinformasjon. Herfra må du skanne gjennom denne listen for nettverksenheten på denne listen som har en forbindelse til internett. Hvis du kan gjøre det, vil du kunne lokalisere den interne IP-adressen din Linux-PC eller server bruker.
Filtrer ut IP-en din
Bruker ip addr show kommando er den beste og raskeste måten du kan finne en IP-adresse på Linux. Å kjøre den kommandoen viser deg ikke bare en ren IP-adresse. I stedet må du sortere gjennom for å finne det, som ikke er bra og kan ta bort dyrebar tid. Hvis du bare ønsker å få en IP-adresse tilbake når du kjører kommandoen, må du kombinere den med
grep. Slik fungerer det.Trinn 1: Husk hva de tre første numrene på din interne IP-adresse er. For de fleste vil det være "192" eller "10.1".
Steg 2: Ta de tre første numrene og kombiner det med ip-adressekommandoen og grep. Hvis du setter dem sammen, kan du filtrere ut bare IP-en.
ip addr show | grep "inet 192"
eller
ip addr show | grep "inet 10.1"
Hvis du kjører kommandoene sammen, vil IP-adressen bli avslørt og vises i terminalgrensesnittet, i stedet for en massiv liste over nettverkstilkoblingsverktøy.
Lagre IP-adressen din i en fil
Du kan synes det er en fordel å lagre IP-adressen din til en fil for senere, så når du trenger den, kan du bare lese filen i stedet for å måtte kjøre terminalkommandoer på nytt. Det er også bra å lagre IP-informasjon i en fil hvis du har venner som trenger adressen osv. For å gjøre dette, kan du løpe:
ip addr show | grep "inet 192"> ~ / intern-ip-info.txt
eller
ip addr show | grep "inet 10.1"> ~ / intern-ip-info.txt
IP-informasjonen lagres i “intern-ip-info.txt” i hjemmemappen (~). For å få tilgang til det, kjør:
katt intern-ip-info.txt
Eller, for å åpne filen i en redigerbar tekstredigerer (gjennom terminalen), prøv denne kommandoen nedenfor i stedet for "katt".
nano ~ / internal-ip-info.txt
Finn IP-adresse på Gnome Desktop
Gnome-brukere kan raskt finne ut datamaskinens IP-adresse rett fra Gnome Shell-nettverksinnstillingene. Det er hyggelig å kunne få denne informasjonen, spesielt hvis du er ny på Linux og ikke liker å bruke terminalen. For å få tilgang til IP-informasjonen din, finn WiFi- eller Ethernet-symbolet øverst til venstre på skjermen og klikk på den med musen. Velg deretter "kablede innstillinger" (eller "Wi-Fi-innstillinger" hvis du er på WiFi).
Når du klikker på “kablede innstillinger” eller “Wi-Fi-innstillinger”, vil Gnome starte hovedinnstillingsvinduet og tar deg til "Nettverksinnstillinger." Herfra må du finne den viktigste måten du kobler deg til internett. Hvis du bruker Ethernet, vil det være "Kablet". WiFi-enheten viser en liste over nettverk, inkludert det du er koblet til.

Deretter klikker du på tannhjulikonet til nettverkstilkoblingen. Når du klikker på tannhjulikonet, ser du et nytt vindu som oppsummerer innstillingene for nettverkstilkoblingen din. Den har din lokale IPv4-adresse og din lokale IPv6-adresse.
Finn IP-adresse på KDE Desktop
Som Gnome-brukere, KDE Plasma brukere kan også finne IP-adresseinformasjonen sin rett fra nettverksinnstillingene. For å finne informasjonen, gå til KDE Plasma 5-panelet. Finn deretter nettverksikonet og klikk på det. Når du velger nettverksikonet, ser du "aktive tilkoblinger" etterfulgt av en tilkobling som er aktiv.
Velg den aktive forbindelsen med musen, og KDE vil avdekke avanserte innstillinger for den. Når de avanserte innstillingsalternativene er vist, velger du kategorien “Detaljer”.

I "Detaljer" vil du kunne se IPv4-adressen din. Du vil også kunne se IPv6-adresseinformasjonen.
Finn IP-adresser på GTK + stasjonære omgivelser (XFCE4, LXDE, osv.)
De i GTK + stasjonære miljøer (ikke Gnome, Budgie eller Gnome Shell-baserte) kan få tilgang til sin interne IP-adresse i et par trinn. For å starte, finn nettverkstilkoblingsikonet på skrivebordets panel og klikk på det. Derfra ser du etter alternativet “Tilkoblingsinformasjon” i menyen.

Hvis du velger “Tilkoblingsinformasjon” -knappen, kan du se en full avlesning av nettverkstilkoblingsdataene. I tilkoblingsavlesningen ser du datamaskinens MAC-adresse, IPv4-adresse, IPv6-adresse og mye mer!
Søke
Siste Innlegg
Audacious er lett lydspiller for Linux, støtter dra og slipp
Audacious er en åpen kildekode-lydspiller for Gnome-skrivebordet so...
Hvordan lage Totem Unity-hurtigliste i Ubuntu Linux
Totem er en GStreamer-basert mediaspiller for Gnome-skrivebordet og...
Hvordan dele en Wi-Fi-forbindelse med et system uten Wi-Fi-kort [Ubuntu]
Noen ganger kan det hende du trenger å dele en trådløs internettfor...


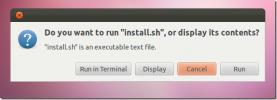
![Hvordan dele en Wi-Fi-forbindelse med et system uten Wi-Fi-kort [Ubuntu]](/f/c6ea8993924741f0bca792047ede7873.jpg?width=680&height=100)