Nybegynnerguiden til Xmonad-vindusjefen
Xmonad er en dynamisk flislegging vindusleder for X11. Den kjører på Linux og andre Unix-lignende operativsystemer. Det er en favoritt i programmeringssamfunnet, siden den er minimal, har dusinvis av utmerkede funksjoner, og støtter et enormt utvidelsesbibliotek. Slik konfigurerer du Xmonad på Linux-systemet ditt.
Installer Xmonad på Linux
Xmonad-vindusjefen er en av de eldste på hele Linux. Som et resultat er det enkelt å installere på en rekke distribusjoner. I denne delen av guiden vil vi demonstrere nøyaktig hvordan du installerer Xmonad-vindusbehandleren på Linux.
For å starte installasjonen, start et terminalvindu ved å trykke på Ctrl + Alt + T eller Ctrl + Shift + T på tastaturet. Følg deretter kommandolinjeanvisningene som er skissert nedenfor som samsvarer med Linux OS du bruker.
Ubuntu
Ubuntu-brukere som ønsker å få tak i Xmonad-vindusbehandleren, må først aktivere programvarelageret “Universe”. Bruk følgende for å gjøre det add-apt-repository kommando.
sudo add-apt-repository univers
Etter å ha lagt til programvarelageret “Universe”, må du kjøre Oppdater kommando for å oppdatere Ubuntu programvarekilder.
sudo apt oppdatering
Følger Oppdater kommando, bruk apt pakkebehandler for å laste ned den nyeste versjonen av Xmonad-vinduebehandleren på Ubuntu Linux PC.
sudo apt install xmonad dmenu feh
Debian
Hvis du vil installere Xmonad på Debian Linux, bruker du Apt-get kommando nedenfor i et terminalvindu.
sudo apt-get install xmonad dmenu feh
Arch Linux
På Arch Linux er Xmonad-vinduebehandleren tilgjengelig for brukere i "Community" -programvarelageret. Forsikre deg om at du har “Community” aktivert. Deretter bruker du Pac Man pakkesjef for å installere Xmonad.
sudo pacman -S xmonad dmenu feh
Fedora
Fedora Linux brukere kan installere den nyeste versjonen av Xmonad via DNF pakkesjef.
sudo dnf installere xmonad dmenu feh
Opensuse
På OpenSUSE Linux er Xmonad-vinduebehandleren installerbar med følgende zypper kommando.
sudo zypper installer xmonad dmenu feh
Generisk Linux
Kildekoden til Xmonad er tilgjengelig gratis på deres hjemmeside. Hvis du kjører et mindre kjent Linux-operativsystem og ønsker å få Xmonad til å fungere, kan du gå over til denne siden her å lære hva jeg skal gjøre.
Logger på Xmonad
Du kan få tilgang til Xmonad fra påloggingsskjermen under økter som alle andre vindusbehandlere eller skrivebordsmiljøer. For å laste opp Xmonad, logg ut av det nåværende skrivebordsmiljøet og gå tilbake til innloggingsskjermen.
Når du er på innloggingsskjermbildet, finner du øktområdet. Øktområdet kan si "Økter", eller være et utstyr eller et ikon. Inne i øktområdet finner du "Xmonad" og klikker på den med musen for å fortelle din Linux-PC om å laste Xmonad.
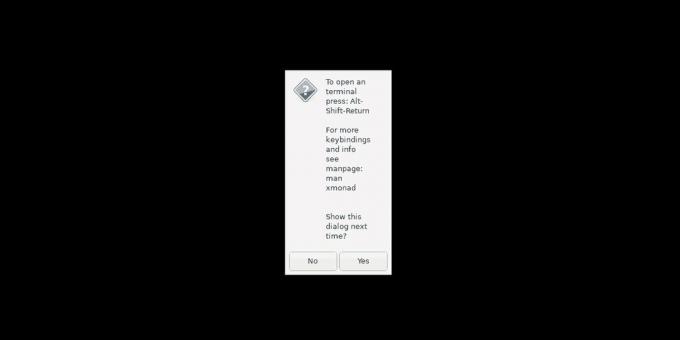
Når du logger deg på Xmonad, vil du se en svart skjerm med en melding som dukker opp på skjermen. Denne meldingen gir deg tastatursnarveien for å starte en terminal (Ctrl + Shift + Enter). Trykk på den, for det er nødvendig for å konfigurere Xmonad i den neste delen av guiden.
Konfigurere Xmonad
Xmonad må konfigureres til å fungere riktig. For å konfigurere den, må du generere en konfigurasjonsfil. For å gjøre dette, gå til terminalen og bruk wget last ned kommando for å laste ned standardkonfigurasjonsfilen til din Linux-PC.
wget https://pastebin.com/raw/zbLbxqst -O xmonad.hs
Etter å ha lastet ned standardkonfigurasjonsfilen til Xmonad, flytter du den til "Xmonad" -mappen. Ikke bekymre deg hvis det allerede er en "xmonad.hs" -fil i mappen, fordi den sannsynligvis ikke er så intrikat eller med så mange funksjoner aktivert.
mv xmonad.hs ~ / .xmonad /
Når filen er i ".xmonad" -mappen, laster du inn konfigurasjonen på nytt i Xmonad-vindusbehandleren ved å trykke på Ctrl + Q.
Bruker Xmonad

Xmonad er en side ved side vindu manager som er sterkt basert på tastatursnarveier. Her er de grunnleggende tastatursnarveiene som hjelper deg med å navigere i systemet.
- Venstre Alt + P: åpner Dmenu, som du kan bruke til å starte apper raskt.
- Venstre Alt + Skift + Q: logger ut av Xmonad-systemet.
- Venstre Alt + Skift + C: dreper øyeblikket fokusert vindu.
- Venstre Alt + mellomromstasten: roter vinduene gjennom forskjellige fliser.
- Venstre Alt + J: bytt til neste vindu.
- Venstre Alt + K: bytt til forrige vindu.
- Venstre Alt + tallrekke (1-0): bytte mellom arbeidsområder.
Ved å lære disse hurtigtastene vil Xmonad være veldig enkel å bruke. Hvis du vil vite enda flere snarveier, kan du sjekke den offisielle webside for Xmonad her.
Stille inn Xmonad bakgrunn
Xmonad starter med et blankt tapet. Hvis du vil stille inn bakgrunnsbilde, må du følge instruksjonene nedenfor.
Lag først en fil som heter “xmonad-wallpaper-set”. Dette er en skriptfil som blir plassert i “/ usr / bin, /” som håndterer innstillingen på bakgrunnsbildet. Bruker ta på kommandoen, lag den nye filen.
Merk: “xmonad-wallpaper-set” er allerede konfigurert i “xmonad.hs” -filen, så det er ikke nødvendig å snakke med den for å få den til å stille inn bakgrunnsbildet.
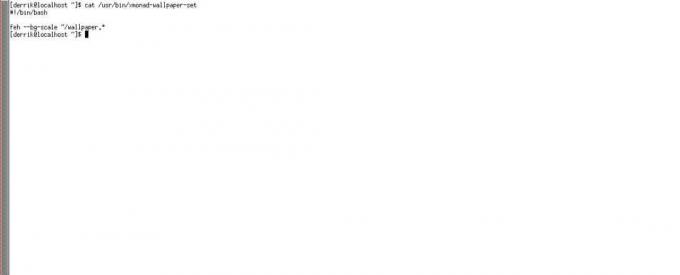
berør xmonad-bakgrunns-sett
Deretter bruker du ekko kommando for å legge til "shebang" i toppen av skriptfilen.
ekko '#! / bin / bash' >> xmonad-bakgrunns-sett
Etter å ha lagt til “shebang”, lager du en ny linje i filen.
ekko '' >> xmonad-bakgrunns-sett
Legg til kommandoen som automatisk angir bakgrunnsbilde.
ekko 'feh --bg-skala ~ / bakgrunnsbilde. *' >> xmonad-bakgrunns-sett
Oppdater tillatelsene til filen med:
sudo chmod + x xmonad-bakgrunns-sett
Plasser filen i katalogen "/ usr / bin /" med katalogen mv kommando.
sudo mv xmonad-tapet-sett / usr / bin /
Når skriptet “xmonad-wallpaper-set” er i katalogen “/ usr / bin /”, blir det harde arbeidet gjort. Nå, trykk Venstre Alt + P å åpne Dmenu. Start deretter Firefox (eller en annen nettleser) og last ned favorittbakgrunnen.

Forsikre deg om at filen enten er en PNG, JPG eller JPEG, og lagre den i hjemmekatalogen din som "wallpaper.png," "wallpaper.jpg," eller "wallpaper.jpeg."
Advarsel: ikke har flere filer som heter “bakgrunnsbilde” i hjemmekatalogen. Bare én om gangen!
Når du er ferdig med å laste ned bakgrunnsbilde, trykk Venstre Alt + Q å bruke det på systemet.
Mer informasjon om Xmonad
Det er så mange ting du kan gjøre med Xmonad flisvindubehandler. Vi har bare riper i overflaten med denne opplæringen. Hvis du vil lære mer om Xmonad, kan du sjekke ut nettstedet her.
Søke
Siste Innlegg
Slik prøver du Regolith Linux-skrivebordet på Ubuntu
nsRegolith Linux har et i3-basert stasjonært miljø som er designet ...
Hvordan legge til Facebook Messenger Chat på Linux med Pidgin IM
For lenge siden brukte Facebook XMPP til chatten sin. Denne protoko...
WinUSB: Lag oppstartbar Windows Installer USB i Ubuntu Linux
WinUSB er et Ubuntu-program for å lage et Windows USB-installasjons...



