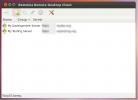Slik konfigurerer du en virtuell Linux-maskin på Windows
Leter du etter å virtualisere en Linux-distribusjon fra komforten med Windows-installasjonen? Trenger du å gjøre noen ting i Linux, men ikke vil takle å installere det på faktisk maskinvare? Du trenger en Linux-virtuell maskin. Følg med i denne guiden når vi går gjennom hvordan du konfigurerer en virtuell Linux-maskin i Windows.
Hvis du er på Window 10 og ønsker å bare bruke Bash, kan du prøve det ny Terminal-app fra Microsoft, eller det kan du installer Ubuntu.
Installer VirtualBox på Windows
I denne guiden skal vi gå gjennom hvordan du konfigurerer en virtuell Linux-maskin i VirtualBox. Årsaken til at vi fokuserer på VirtualBox, snarere enn noe annet virtualiseringsverktøy, er enkel: VirtualBox er enkel å bruke, gratis og lett å forstå for de fleste brukere. Før vi får vite hvordan du bruker VirtualBox, må det imidlertid installeres. Følg trinn-for-trinn-instruksjonene nedenfor for å komme i gang med VirtualBox.
Merk: Du bør også sørge for at din PC støtter virtualisering og at det er aktivert på Windows.
Trinn 1: Gå over til offisielle VirtualBox nettsted. Når du er på siden, vil du se noe som sier "VirtualBox-binærfiler." Under det, finn "Windows-verter", og klikk på det med musen.

Steg 2: Når du klikker på "Windows-verter" med musen, vil nettleseren din umiddelbart begynne å laste ned VirtualBox-installasjons EXE-filen til datamaskinen din. Vær tålmodig og la den laste ned.

Trinn 3: Når installasjonsprogrammet EXE er ferdig lastet ned, åpner du Windows Utforsker og klikker på "Nedlastinger" -mappen der EXE-filen er lagret.
Trinn 4: Dobbeltklikk på EXE-filen VirtualBox-installasjonsprogrammet i "Nedlastinger" -mappen. Valg av denne filen begynner installasjonen av appen på din Windows PC.

Trinn 5: Etter å ha dobbeltklikket på EXE-filen VirtualBox-installasjonsprogrammet, vises en popup-vindu på skjermen. Denne skjermen sier "Vil du la denne appen gjøre endringer på enheten din?" Velg "Ja" -knappen for å tillate det.
Trinn 6: Etter "Brukerkontokontroll" -vinduet vil installasjonsprogrammet EXE si "Klikk på installasjon for å starte installasjonen." Gjør det for å begynne å sette opp VirtualBox på Windows.
Trinn 7: Merk av for alle boksene på "Tilpasset oppsett-side" og klikk på "Neste" -knappen.

Gå gjennom installasjonsprosessen, og sørg for å installere alle nettverksgrensesnitt som installasjonsprogrammet EXE ber deg om å installere. Når prosessen er fullført, lukker du installasjonsvinduet og går videre til neste seksjon.
Laste ned et Linux OS
Det er mange Linux-operativsystemer du kan bruke der ute, og hver av dem fungerer bra i VirtualBox virtualiseringsprogram. I denne guiden laster vi ned Ubuntu, ettersom det er det mest brukte Linux-operativsystemet, og det beste for nybegynnere til å begynne med.

For å laste ned Ubuntu for bruk på VirtualBox, gå over til operativsystemet offesiell nettside. Derfra finner du "Last ned" -knappen og klikker på den. Last deretter ned en utgave av Ubuntu til din Windows PC.

Sette opp den virtuelle maskinen i VirtualBox
Å sette opp den virtuelle maskinen starter med å starte VirtualBox. trykk Vinne på tastaturet, søk etter "VirtualBox" og start appen. Når appen er åpen, finn deretter den blå "Ny" -knappen og klikk den med musen.

Etter å ha klikket på "Ny" -knappen, vises "Create Virtual Machine" -boksen på skjermen. I vinduet "Opprett ny virtuell maskin" finner du "Navn" -boksen og skriver inn "Ubuntu." Den skal automatisk tilordne type og versjon. Klikk "Neste" for å fortsette.

Etter delen "Navn" må du angi minnestørrelse for Ubuntu VM. La det være på 1024 MB, eller sett det til 2048 for dobbel hastighet. Når ønsket minne er satt, klikker du på "Neste" -knappen for å fortsette.

Forbi minneseksjonen, blir du bedt om å lage en harddisk. Finn alternativet som sier “Lag en virtuell harddisk nå” og velg “Opprett” -knappen.

Under “Harddiskfiltype”, velg “VDI” -alternativet, og klikk “Neste” -knappen for å fortsette.

På alternativet "Lagring på fysisk harddisk" velger du alternativet merket "Dynamisk tilordnet" og klikker på "Neste" -knappen.

For “filplassering og størrelse”, endre 10,00 GB til 20,00 GB, og klikk på “Opprett” -knappen. ENDRE IKKE FILPLASSEN!

Når harddiskens størrelse er satt, lukkes installasjonsvinduet. Herfra velger du "Ubuntu" i listen over virtuelle maskiner, og velger "Start" -knappen for å starte VM.

Når VM starter opp, vil du se “Velg en startdisk.” Klikk på mappeikonet ved siden av "Tom" og bla gjennom Ubuntu ISO-filen inne i "Nedlastinger" -mappen på din Windows PC. Klikk deretter "Start" for å laste ned Ubuntu ISO.
Å få Ubuntu i gang

Nå som Ubuntu VM er satt opp i VirtualBox, er det på tide å få Ubuntu i gang. For å gjøre det, klikk på "Prøv Ubuntu" -knappen. Derfra skal du kunne bruke Ubuntu Linux rett i en VirtualBox-virtuell maskin.

Eller, hvis du vil ha et mer permanent Ubuntu-oppsett i din VirtualBox-virtuelle maskin, klikker du på "Installer Ubuntu" -knappen og følger instruksjonene på skjermen, slik den instruerer deg om hvordan du installerer Ubuntu.

Søke
Siste Innlegg
Remmina: Feature Rich Remote Desktop Client For Ubuntu Linux
Remmina er en GTK + -basert eksternt desktop-klient for Linux. Den ...
Se detaljert systeminformasjon i Ubuntu med i-Nex
Når du prøver å bestemme maskinvarespesifikasjonene for datamaskine...
Slik defragmenterer en harddisk på Linux
Det er mange misoppfatninger der om filsystemer og operativsystemer...