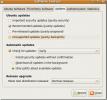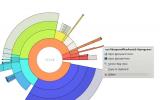Slik konfigurerer du Arc Menu i Gnome Shell
Arc Menu er en dynamisk, vakker applikasjonsmeny for Gnome Shell skrivebordsmiljø. Den har en søkefunksjon, snarveier i filsystemet, og lar brukere til og med legge til favorittapper for enkel tilgang.
Hvis du er lei av å bruke standardapplikasjonsleser for skrivebordet på Gnome Shell, følg med i denne guiden mens vi går gjennom hvordan du konfigurerer Arc Menu i Gnome Shell.
Før vi begynner
Arc Menu er på sitt beste når den brukes sammen med en annen Gnome Shell desktop-utvidelse: Dash to Panel, som den forvandler favorittlinjen i Gnome til en Windows-lignende oppgavelinje, og gjør med Arc Menu for en flott Linux erfaring.

Hvis du vil lære hvordan du får Dash to Panel Gnome-utvidelsen opp og kjører på din Linux-PC, kan du gå over til denne guiden her. I det går vi over hvordan du konfigurerer og tilpasser Dash to Panel i skrivebordsmiljøet Gnome Shell.
Sette opp Gnome Extensions
Å bruke Arc Menu på Gnome Shell-skrivebordet betyr å aktivere Gnome Extension-støtte på din Linux-PC. For å aktivere Gnome Extension-støtte, må du installere chrome-gnome-shell-pakken, i tillegg til et innebygd nettlesertillegg for Firefox eller Chrome.
Trenger du hjelp til å sette opp Gnome Extensions på din Linux-PC? Gå over til guiden vår om hvordan du konfigurerer og bruker Gnome Shell-utvidelser. I guiden dekker vi alt om hvordan du installerer Gnome-nettlesertillegg for Firefox og Chrome, samt hvordan du installerer pakken “chrome-gnome-shell” på de fleste moderne Linux-operativsystemer.
Installer Arc Menu i Gnome Shell
Arc Menu kan installeres på skrivebordsmiljøet Gnome Shell på to måter. Gnome-programvare, og Gnome-nettstedet. I denne guiden skal vi gå gjennom begge måtene å installere Arc Menu på.
Gnome nettsted
For å installere Arc Menu fra nettstedet Gnome Extension, start med å gå til hjemmesiden for utvidelsen. Finn deretter søkefeltet, og klikk på det med musen.
I søkefeltet til Gnome Extension-nettstedet skriver du inn "Arc Menu" og trykker på Tast inn nøkkel for å kjøre et søk på nettstedet.
Etter å ha kjørt et søk på nettstedet Extension, bør du se “Arc Menu” i resultatene. Herfra, klikk på "Arc Menu" -resultatet i listen.
Når du klikker på "Arc Menu", vil du se en side som handler om Arc Menu. Finn glidebryteren “OFF” på denne siden, og bytt den til “ON”.

Når glidebryteren “OFF” er satt til “ON”, vil du se en popup-vindu i skrivebordsmiljøet Gnome Shell. Denne popup-en vil spørre om du vil installere Arc Menu. Velg "Install" -knappen for å få utvidelsen.
Gnome-programvare
Hvis du ikke er en fan av nettstedet Gnome Extension, er det også mulig å installere Arc Menu-utvidelsen i Gnome Shell med Gnome-programvaren.
Start Gnome Software på skrivebordet for å starte installasjonen av Arc Menu. Deretter klikker du på søkeikonet øverst til venstre etter å ha lansert Gnome Software.

Når du har valgt søkeikonet, skriver du "Arc Menu" i søkefeltet og trykker på Tast inn for å søke.

Se gjennom søkeresultatene for "Arc Menu", og velg den med musen. Etter å ha valgt “Arc Menu” med musen, finn den blå “Install” -knappen og klikk på den for å installere den på Gnome Shell-skrivebordet.
Bruke Arc Menu
Arc Menu er ganske grei. For å bruke det, finn "A" -ikonet øverst til venstre i Gnome Shell-panelet og klikk på det med musen.
Hvis du klikker på "A" -ikonet, vises Arc-menyen umiddelbart. Herfra kan du klikke på “Alle programmer” for å finne et program som skal startes, eller begynne å skrive for å søke etter en bestemt app som skal kjøres.

Legge til favoritter til Arc Menu
Arc Menu støtter å legge til favoritter til den. Gjør følgende for å legge til en programfavoritt.
Velg først "Alle programmer" eller søk etter en app du vil legge til Arc Menu som favoritt. Høyreklikk deretter på programmet, og velg alternativet "Fest til Arc Menu" for å legge det til i Arc Menu-favorittene.

Trenger du å fjerne en favoritt? Åpne Arc Menu, og høyreklikk på appen i favorittlisten. Velg deretter "Unpin from Arc Menu."
Få tilgang til mapper
Arc Menu gir brukere i Gnome Shell enkel tilgang til mange mapper i hjemmekatalogen. Gjør følgende for å få tilgang til dem.

Først må du åpne Arc-menyen. Så ser du til høyre side av det under brukernavnet ditt. Velg deretter en mappe som du øyeblikkelig vil få tilgang til (Hjem, dokumenter, nedlastinger, musikk, bilder eller videoer).
Gnome Shell-innstillinger
Med Arc Menu kan du raskt få tilgang til forskjellige Gnome Shell-innstillinger, for eksempel å starte en terminal, Gnome Tweaks-appen, etc. Gjør følgende for å starte noen av Gnome Shell-innstillingene fra Arc Menu.

Først må du åpne Arc-menyen. Se deretter til nederst til høyre i menyen (under mappene). Herfra velger du et av de fem innstillingsalternativene med musen.
Søke
Siste Innlegg
Slik installerer du Google Chrome Alpha i Ubuntu
Beta eller stabil utgivelse av Google Chrome-nettleser for Linux ha...
Slik aktiverer du backports i Ubuntu Linux
Ubuntu slipper den siste versjonen av operativsystemet nesten hver ...
Spor ned og slett store ubrukte filer i Ubuntu Linux
Hvis det er noen store og ubrukte filer i systemet ditt, vil de åpe...