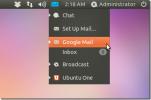Nybegynnerguiden til AwesomeWM Windows Manager
Hvis du er lei av de andre flisleggende enke ledere der ute og vil ha noe litt annerledes, kan du vurdere å bruke AwesomeWM. Det er en dynamisk vindusbehandler som gjør bruk av forskjellige typer vindussortering. Med det kan vinduer sorteres på mange måter - ikke bare den tradisjonelle “flislagte” måten. Det er svært konfigurerbart, raskt og målrettet mot strømbrukere som har litt teknisk kunnskap.
For å være tydelig: tung tilpasning krever at brukeren kjenner til LUA-programmeringsspråket. På overflaten virker dette ganske skremmende fordi programmering er vanskelig for de som ikke er kjent med den slags. Nye brukere: ikke bekymre deg! Standardverdiene er gode nok til at den gjennomsnittlige brukeren sannsynligvis ikke trenger å endre noe i det hele tatt.
Installasjon
AwesomeWM er tilgjengelig på de fleste (om ikke alle) mainstream Linux-distribusjoner med ett eller annet navn. I motsetning til noen vindusledere, trenger du ikke å opprette en tilpasset påloggingsoppføring for å bruke den. I stedet, når du installerer manageren, vil det lage en skrivebordsoppføring for å logge på.
Ubuntu
sudo apt install awesome
Debian
sudo apt-get install awesome
Arch Linux
sudo pacman -S kjempebra
Fedora
sudo dnf installere kjempebra
Opensuse
sudo zypper installere kjempebra
Annen
AwesomeWM kan enkelt installeres ved å søke i pakkeoppbevaringen etter “awesome”, eller “awesomeWM”. Det eneste du må huske på er at noen operativsystemer kan merke det som "kjempebra", eller noe lignende.
Hvis du ikke finner det i distribusjonens lager, kan du vurdere å gå til nettstedet til vindussjefen, og bruker nedlastningsknappen. Det er mange forskjellige operativsystemer oppført på nettstedet, så du blir ikke skuffet.
Bruker AwesomeWM
Å bruke AwesomeWM er ganske rett frem. Det ser vagt ut som et lett skrivebordsmiljø (med et panel og alt). I motsetning til i3, trenger du ikke å bruke en bærerakett for å få programmer til å starte. I stedet søker vinduslederen hele PCen etter programmer.
Hvis du vil åpne et program, klikker du på "A" -menyen. Inne i denne menyen kan brukere bla gjennom og starte ethvert program som for øyeblikket er installert på PC-en. Hold markøren over Applications for å åpne et program.
I tillegg kan brukere åpne en terminal, logge ut og laste inn økten ved å klikke på disse alternativene i menyen også.
Virtuelle skrivebord
Selv om Awesome først og fremst er flisvinduansvarlig, gjør den også mye bruk av "stasjonære maskiner". Hvis du ikke er sikker på hva "stasjonære maskiner" er i dette tilfellet, er den beste måten å tenke på dem at de ligner arbeidsområder på Gnome Shell, Mate, KDE Plasma osv.
Disse stasjonære datamaskinene lar brukerne ha en individuell side med apper tildelt hver side. For eksempel: på skrivebord 1 kan det hende at flere terminaler er flislagt pent, og så videre. Denne typen oppsett gir mye frihet. For å veksle mellom et hvilket som helst skrivebord bruker du musen og klikker nummeret i panelet. Hvert nummer tilsvarer et annet arbeidsområde på skrivebordet.
Endre flisetyper

Som standard er vindusvisningen Awesome bruker "flytende". Dette betyr bare at vinduene ikke er organisert sammen, og er lagdelte oppå hverandre. Hvis du vil endre denne visningen, klikker du på ikonet øverst til høyre i panelet. Denne knappen endrer oppsettet for vinduene på skjermen øyeblikkelig. Disse visningene er i orden, så for å sortere gjennom de forskjellige flisetypene, må du klikke noen ganger.
Oppstartsapplikasjoner

Mange stasjonære miljøer har muligheten til å starte programmer ved innlogging. Slik gjør du det med AwesomeWM. Åpne først en terminal (ved å klikke på terminalen i den fantastiske menyen), og åpne deretter konfigurasjonsfilen rc.lua.
sudo nano /etc/xdg/awulous/rc.lua
Naviger helt til bunnen av rc.lua-filen, og lim inn denne koden inni den. Endre “program1”, osv. Med navnene på programmene du ønsker AwesomeWM skal starte når du logger inn. Lagre nano-tekstredigereren med Ctrl + O.
- Autorun-programmer. autorun = sant. autorunApps = {"program1", "program2", "program3", "program4", "program5",} hvis autorun så for app = 1, #autorunApps gjør awful.util.spawn (autorunApps [app]) slutt. slutt
Stille inn bakgrunnsbilde

Det er noen forskjellige måter å endre bakgrunnsbilder i AwesomeWM. Den første metoden innebærer å fysisk bytte ut bakgrunnsbilde-filen med noe annet. Den andre metoden innebærer å legge til litt LUA-kode. Disse metodene fungerer fint, men det er en enklere løsning, og det innebærer Feh-programmet.
For å starte, åpner du en terminal og installerer Feh.
Ubuntu
sudo apt install feh
Debian
sudo apt-get install feh
Arch Linux
sudo pacman -S feh
Fedora
sudo dnf installer feh
Opensuse
sudo zypper installer feh
Annen
Feh er et enkelt program, og de fleste distribusjoner har det. For å installere det på et operativsystem som ikke er oppført her, søk etter pakken “Feh”. Hvis Linux-distribusjonen din ikke har denne appen, kan du prøve å gå til Pkgs.org. Det er en god ressurs for å finne programmer på uklare Linux-distribusjoner.
Sett bakgrunnsbilde med feh
Åpne en terminal, og lag en ny tekstfil:
nano / hjem / brukernavn / fehbg
Lim inn denne koden i fehbg-filen. Denne kommandoen forteller Feh-programmet om å stille bakgrunnsbilde.
#! / bin / bash feh --bg-skala / path/to/wallpaper.jpg
Lagre fehbg med Ctrl + O.
Endre tillatelsene til fehbg med Chmod:
sudo chmod + x fehbg
Flytt deretter fehbg til / usr / bin
sudo mv fehbg / usr / bin
Hvis du vil stille inn bakgrunnsbildet, legger du til "fehbg" til autostart-skriptet, på rc.lua. Se avsnittet Oppstartsapplikasjoner-delen i denne artikkelen for instruksjoner. Når fehbg-skriptet legges til, vil AwesomeWM automatisk stille bakgrunnsbilde når brukeren logger inn.
For å redigere bakgrunnsbildet som Feh angir, åpner du bare en terminal og redigerer / usr / bin / fehbg med nano.
Konklusjon
AwesomeWM er en av kandidatene for de mest allsidige av alle flislagte vindusledere på Linux. Dette fordi det bringer det beste fra begge verdener. Det lar flisevifter tilfredsstille deres behov ved å tilby forskjellige fliselayouter, i tillegg til flytevinduer (som tradisjonelle skrivebordsmiljøer), og et funksjonelt systemstatusfelt.
Selv om enhver avansert konfigurasjon sannsynligvis vil bety programmering i LUA, må du ikke la det skremme deg bort. De utmerkede standardverdiene, og god funksjonalitet mer enn kompenserer for dette. Hvis du ønsker å bruke flisvinduadministratorer, kan du prøve AwesomeWM.
Søke
Siste Innlegg
Slik hører du på Apple Music på Linux
Apple Music er Apples svar på Spotify og Google Music. Tjenesten fu...
Hvordan forbedre spillytelsen på Linux med Feral GameMode
Feral Interactive har laget et innovativt program for Linux-spiller...
Gm-notify Viser Gmail-varsler i Ubuntu med boblemeldinger
gm-varsle (Gmail Notifier) er en lett app-indikator for Ubuntu so...