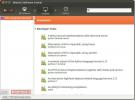Hvordan tilpasse Gimp-grensesnittet på Linux
Gimp Graphics-redaktøren, selv om den ikke er perfekt, er en av de beste open source-applikasjonene tilgjengelig for Linux-brukere. Imidlertid er standardoppsettet til appen ganske forferdelig. Verktøylinjene er i tre deler og vanskelig å bruke; temaet det bruker som standard stemmer ikke overens med systemets, og så videre.
Heldigvis har Gimp et betydelig antall tilpasningsfunksjoner som garantert vil begeistre Linux-brukere. Så i denne guiden skal vi gå nærmere inn på hvordan vi kan tilpasse Gimp-grensesnittet på Linux. Vi viser deg hvordan du justerer alt fra verktøylinjen, ikonene den bruker, tema og mye mer!
Skjul dokker
I Gimp er "dokker" elementene til venstre og høyre for arbeidsområdet. I venstre dock vil du se verktøykassen din, fylt med forskjellige grafiske verktøy du kan bruke til å manipulere bildet du jobber med. I høyre dock vil du se lag-brukergrensesnittet, penselalternativer, bildepatchingsalternativer, teksturer og mye mer.
Disse bryggene er veldig nyttige når du jobber med Gimp. Imidlertid kan det hende du opplever at de kommer i veien fra tid til annen, og tar mye plass. Hvis du jobber med et bilde i Gimp og vil bli kvitt bryggene, er det hva du skal gjøre.
Klikk “Windows” i Gimp UI for å avsløre “Windows” -menyen. I menyen finner du "Skjul dokker." -knappen, og merk av i ruten ved siden av for å skjule både venstre og høyre Gimp-dokk.

Trenger du å skjule bryggene? Gå tilbake til "Windows", og fjern merket for "Skjul dokker" -knappen, eller trykk Tab.
Enkeltvindusmodus
I den lengste tiden har Gimp hatt en merkelig brukergrensesnitt som det var vanskelig å jobbe med. Den venstre og høyre dokk og bildearbeidsområdet fløt uavhengig av hverandre. I disse dager, i nye versjoner, blir det problemet ivaretatt med “Enkelt vindu” -modus, som gir brukerne en opplevelse som ligner på Adobe Photoshop.

Hvis du fortsatt sitter fast i flervindusmodus i Gimp, kan du bytte til Enkeltvindusmodus ved å klikke på "Windows" -menyen og deretter merke av i ruten ved siden av "Enkeltvindusmodus."

Trenger du å gå ut av enkeltvindusmodus i Gimp? Gå tilbake til "Windows" og fjern merket i ruten ved siden av "Enkeltvindusmodus."
Faneposisjon
Standard faneposisjon i Gimp-applikasjonen er øverst. For de fleste brukere fungerer dette helt fint. Hvis du ikke er tilhenger av posisjoneringen, uansett grunn, lar appen deg tilpasse den og endre den til hvor du vil.
Gjør følgende for å endre plasseringen til kategoriene i Gimp. Åpne først "Windows" -menyen. Deretter, i "Windows" -menyen, ser du etter en undermeny merket "Tab-plassering."

I "Tab Position" -menyen vil du se flere forskjellige valg for hvor du vil at Gimp-appen skal vise faner (øverst, nederst, til venstre, høyre). Velg ett av alternativene i listen for å bytte faneposisjon øyeblikkelig.
Verktøykasse-elementer
Verktøykasseelementene til Gimp-applikasjonen kan tilpasses slik at de har flere (eller mindre) verktøy tilgjengelig. Gjør følgende for å tilpasse Gimp-verktøykassen.
Først klikker du på "Rediger" -knappen øverst på Gimp og åpner Rediger-menyen. Se deretter gjennom "Innstillinger" -knappen og klikk på den for å åpne Gimps preferanser.
Inne i Gimps innstillingsvindu, finn "Grensesnitt" -delen. Deretter ser du under “Verktøykasse” og klikker på den for å få tilgang til Gimps verktøykasseinnstillinger.
I verktøykasseinnstillingene, se gjennom listen over verktøy som er aktivert i Gimp. Klikk på øye-knappen for å aktivere / deaktivere verktøy i verktøykassen.

Når du er ferdig med å legge til / fjerne verktøy i Gimp-verktøykassen, klikker du på "OK" -knappen for å lagre endringene.
Gimp ikonstil
Gimps standardikonstil er ganske ærlig talt. Heldigvis er ikonene i appen veldig tilpassbare, og det er mulig å endre standardverdiene for andre.
For å tilpasse Gimps ikonstil, start ved å klikke på "Rediger" for å åpne redigeringsmenyen. Deretter kan du se gjennom menyen og velge "Innstillinger" for å åpne Gimp sine preferanser.
Innenfor Gimp sine preferanser, se etter kolonnen "Grensesnitt". Klikk deretter på "Icon Theme" for å få tilgang til Gimp-ikoninnstillingene.
I Gimps ikoninnstillinger vil du se 4 forskjellige ikontemaer å velge mellom. Disse ikonene er "Farge", "Legacy", "Symbolic" og "Symbolic Inverted." Velg temaet som passer dine behov best.

Når du har angitt ditt foretrukne Gimp-ikonetema, klikker du på "OK" for å lagre endringene.
Gimp-brukergrensesnittstil
Hvis du ikke er tilhenger av Gimp-brukergrensesnittet, vil du gjerne vite at du kan tilpasse det med forskjellige temaer. Gjør følgende for å tilpasse Gimps brukergrensesnittstil.
Klikk først på "Rediger" for å åpne Rediger-menyen. Se deretter gjennom menyen for "Innstillinger" og klikk på den for å få tilgang til Gimp sine preferanser.
I området Gimp-preferanser finner du "Grensesnitt" og klikker på det for å få tilgang til Gimps grensesnittinnstillinger. Klikk deretter på "Tema" -alternativet under "Grensesnitt" for å få tilgang til temaområdet.
Inne i temaområdet vil du bli presentert for 4 forskjellige Gimp-stiler. Disse stilene er “Mørk”, “Grå”, “Lys” og “System”. Velg temaet du liker best.

Etter å ha valgt ditt foretrukne tema, klikker du på "OK" for å endre Gimp øyeblikkelig til det nye temaet.
Søke
Siste Innlegg
Slik deaktiverer du global meny i Ubuntu 11.10 [Tips]
Global Menu inneholdt blant mange av de nye endringene som Ubuntu-b...
Hvordan synkronisere applikasjoner mellom flere Ubuntu-datamaskiner
Ubuntu 11.10 kommer med en rekke nye funksjoner og GUI-forbedringer...
Slik installerer du Mumble-klienten på Linux
Tidligere, på Addictivetips, dekket vi hvordan du får tak i Murmur ...

![Slik deaktiverer du global meny i Ubuntu 11.10 [Tips]](/f/2c38dcd2ea1a088eab9a40f5aa1648a8.jpg?width=680&height=100)