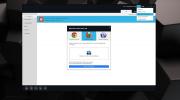Slik sjekker du været i Gnome Shell
I nylige oppdateringer av Gnome Shell har de lagt til en innebygd vær tracker, kjent som Gnome Weather. Denne trackeren lar brukere raskt sjekke temperatur og værforhold direkte fra varslingssenteret eller det nyttige Gnome Weather-programmet. Denne nye trackeren trenger tilgang til stedet ditt for å vise vær, så hvis du vil sjekke været i Gnome Shell, må du aktivere posisjonsdata for det.
Aktiver beliggenhet
Gnome-skrivebordet kan ikke automatisk oppdage plasseringen til brukeren for å fortelle været. I stedet, hvis du vil sjekke prognosen for strømmen din fra komforten til Gnome Shell, må du konfigurere den manuelt. Følg trinn-for-trinn-instruksjonene nedenfor for å sette opp værkontrollen.
Trinn 1: Minimer alle åpne programmer på Gnome Shell-skrivebordet. Finn deretter dato / klokkeslett på Gnome-panelet og klikk på den med musen for å avsløre varslingsbrettet.
Steg 2: Når du har avslørt varslingsbrettet i Gnome-panelet, ser du nederst til høyre i delen for "Vær."
Trinn 3: I "Vær" -området i varslingsbrettet for Gnome velger du knappen som sier "Velg et sted" med musen. Hvis du velger det, åpnes Gnome-værprogrammet på skrivebordet.
Trinn 4: Inne i Gnome Weather-applikasjonen på skrivebordet ser du ingenting fordi det ikke er angitt et sted. Du må angi en. For å gjøre dette, klikk på "Steder" -feltet.
Trinn 5: Skriv inn navnet på byen du bor i søkefeltet "Steder". Hvis du bor i en liten by, kan du oppleve at den ikke dukker opp i Gnome Weather. Ikke bekymre deg! Skriv inn den nærmeste storbyen til stedet ditt.
For eksempel, hvis du bor i Pontiac, Michigan, USA, men det vises ikke, kan det være lurt å skrive inn Detroit, Michigan, USA i stedet, for det er i nærheten.

Etter å ha funnet et sted i nærheten, vil Gnome Weather vise prognosen i appen på skrivebordet. I tillegg, hvis du lukker appen, vil du kunne sjekke været ved å klikke på området for dato / klokkeslett.
Automatisk plassering
Gnome Weather har en funksjon som automatisk kan oppdage posisjonen din. Hvis du har problemer med å søke etter en værplass i nærheten, klikker du på "Steder" og sjekker knappen "Automatisk plassering". Det vil gjøre sitt beste for å finne det nærmeste stedet for å bestemme værmeldingen.
Alternativ - Open Weather-utvidelse
Den innebygde værfunksjonen Gnome Shell var ikke alltid en ting. I lang tid ga ikke Gnome brukerne muligheten til å fortelle den gjeldende temperaturen for sitt område bare ved å sjekke varslingsområdet. I stedet trengte brukere å installere Open Weather-utvidelsen.
Med Open Weather-utvidelsen kan du se en fullstendig detaljert prognose for ditt område rett i Gnome Shell-panelet. Du kan også se daglige høye temps, lave, vindhastighet og mye mer. Det er virkelig et imponerende programvare pakket inn i en ydmyk Gnome Shell-utvidelse!
For å starte installasjonen av OpenWeather, må nettleseren din ha Gnome Shell-integrasjonene. Gå til nettstedet Gnome-utvidelsen og tillat plugin-modulen. Etter det må du lese meldingen på siden for å installere den. Følg alternativt vår dyptgående guide om hvordan du aktiverer utvidelsesstøtte i nettlesere Firefox, Chromium og Google Chrome.
Etter å ha aktivert støtte for Gnome-utvidelser i nettleseren din, gå til Åpne siden for værforlengelse, og klikk glidebryteren “av” til “på” for å installere utvidelsen. Derfra skulle den øyeblikkelig dukke opp på Gnome-panelet.

Derfra klikker du på utvidelsen for å konfigurere den for stedet du bor på.
Alternativ - Terminal værkontroll
Hvis du er en Gnome Shell-bruker og ikke er tilhenger av å sjekke været gjennom den innebygde værkontrollfunksjonen, vil Gnome Værprogram, eller noen av utvidelsene vi har dekket, vil du gjerne vite at du kan gjøre det i Linux-terminalen via wttr.in.
Websiden wttr.in beskriver en 3-dagers prognose direkte i terminalen via Curl-applikasjonen. Åpne et terminalvindu ved å trykke på for å se det på systemet ditt Ctrl + Alt + T eller Ctrl + Shift + T på tastaturet. Følg deretter instruksjonene nedenfor for å lære hvordan du installerer Curl-programmet.
Ubuntu
sudo apt install curl
Debian
sudo apt-get install curl
Arch Linux
sudo pacman -S krøll
Fedora
sudo dnf installere krøll
Opensuse
sudo zypper installere krøll
Generisk Linux
Curl er tilgjengelig på praktisk talt alle Linux-operativsystemer der ute. For å installere Curl-applikasjonen, sjekk pakkehåndteringen for “krøll” og installer den slik du vanligvis installerer programvare på systemet.
Etter å ha lastet opp Curl-applikasjonen, kan du sjekke 3-dagersvarselet for ditt område ved å kjøre kommandoen nedenfor.

krøll wttr.in
Søke
Siste Innlegg
5 utmerkede nedlastingsadministratorer for Linux
Filer lastes ned via nettleseren din. Fra Firefox, til Chrome, til ...
Hvordan finne programvare på obskure Linux-distribusjoner
Det er ganske vanskelig å finne programvare på uklare Linux-distrib...
5 måter å få fart på Ubuntu
Ubuntu Linux krever ikke at den nyeste maskinvaren skal kjøres. Den...