Begrens brukertilgang og tvang innstillinger for personalisering av Windows 7
Tidligere, vi viste hvordan du forhindrer PC-brukere i å få tilgang til dialogboksen Egenskaper for Internett-tilkobling, slik at de ikke kan endre DHCP-innstillingene og DNS-serveradressen. Bruke den innebygde snapin-modulen Microsoft Management Console Local Group Policy Editor, kan du definere et bredt spekter av systemkomponenters bruksbegrensninger for å begrense brukernes tilgang til kjerne systeminnstillinger samt visuelle konfigurasjoner. I likhet med tidligere Windows-versjoner, lar Windows 7 deg forhindre PC-brukere i å finjustere standard eller spesifisert skrivebord Personaliseringsinnstillinger, inkludert temainnstillinger, skjermsparer, lyder, bakgrunn på skrivebordet og annet visuelt stiler. Dette innlegget viser deg en enkel måte å søke på brukergrensesnitt om personalisering og visuelle stiler for å forhindre PC-brukere i å endre innstillingene.
Følgende trinn krever innlogging i Windows 7 som administrator. Hvis du ikke er logget inn som administrator, må du først logge av og logge deg på Windows via en administratorkonto. Når du er logget inn, ta opp Windows 7 Start Search og gå inn
gruppepolitikk eller gpedit.msc å lansere Local Group Policy Editor.
Local Group Policy Editor har to kategorier, nemlig Datakonfigurasjon og Brukerkonfigurasjon. Hvis du vil endre standardtilpasningsinnstillingene, utvider du Brukerkonfigurasjon etterfulgt av Administrative maler. Nå, klikk Kontrollpanel å velge Person innstillingsmappe. Dette vil åpne alle personaliseringsrelaterte innstillinger i hovedvinduet, slik at du kan endre standardalternativene og bruke grenser i henhold til krav.

De Person Innstillingssiden inneholder mange innstillinger for desktop-personaliseringsobjekter, inkludert fargevalg, tema, vinduer & knapper visuelle stiler, skjermsparer, vindusfarge og utseende, bakgrunn på skrivebordet, musepekere og mer. Hvis du for eksempel vil trekke tilbake tilgang til skrivebordsbakgrundsdialog, bare åpne Hindre endring av skrivebordsbakgrunn og velg aktivert alternativet for å begrense brukeren fra å endre bakgrunnsbilder.

På samme måte kan du forhindre at standard brukerkontoinnehavere endrer skjermsparer ved å deaktivere Aktiver skjermsparer alternativ. Hvis du vil håndheve en spesifikk skjermsparer for alle brukerkontoer, kan du åpne Force spesifikt skjermsparer, velg Aktivert, og spesifiser deretter skjermsparerfilen du vil bruke for brukeren kontoer. Bortsett fra håndheve en spesifikk visuell stilfil over hele nettverket, har du muligheten til å laste inn et bestemt tema, forhindre brukere i å endre musepekere, skrivebordsikoner, vindusfarge og utseende.
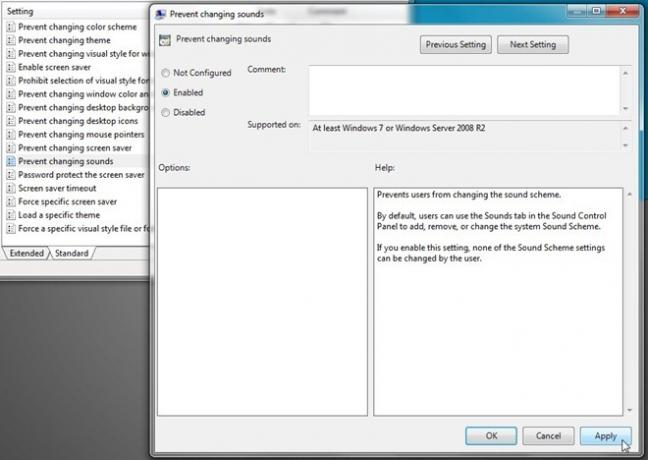
Når en PC-brukere åpner Person dialog for å endre skrivebordsbakgrunnen, standard Windows-lyd osv., vil de finne disse alternativene gråtonet. Det er verdt å nevne her at i motsetning til andre typer Windows-tilgangsbegrensninger, ber de personlige alternativene ikke brukerne om å oppgi administrasjonspassordet for å fortsette.
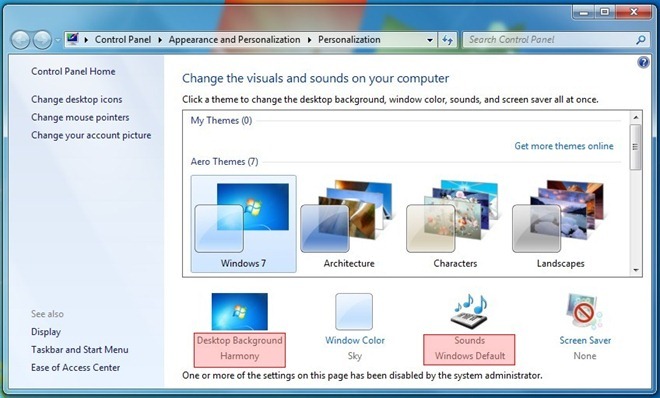
I tilfelle du har håndhevet en bestemt skjermsparer, vil ikke standard brukerkontoinnehaveren kunne endre den forhåndsdefinerte skjermspareren. Følgende skjermbilde viser gråtonet Skjermsparer nedtrekksmenyen.

Innstillingsmappen for tilpasning inkluderer mange innstillinger for desktop og visuell tilpasning som du endrer, og bruker grenser for tilgang til innstillinger for personaliseringsobjekter. Det kan også være lurt å ta en titt på vår guide til forhindrer brukere i å få tilgang til Kontrollpanel.
Søke
Siste Innlegg
Nested er en spesialisert redaktør for å lage strukturerte dokumenter
De fleste tilgjengelige dokumentredigerere fokuserer mer på antall ...
Tilpasse bånd i Microsoft Office 2010
De Bånd er i utgangspunktet et panel som inneholder kommandoknapper...
Lag HTML-stillbilder av fil- og mappestrukturer med Snap2HTML
Windows er et elegant operativsystem og støtter hundretusener av ap...



