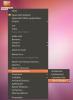Hvordan automatisk merke musikkfiler på Linux
Hvis du er lei av å manuelt merke musikkfiler på Linux, vil du være interessert i å vite at det er mulig å automatisere dem ved å bruke MusicBrainz Picard. Den kan skanne dine eksisterende musikkfiler på Linux, se gjennom dem og tilordne de riktige ID3-taggene.
Installer MusicBrainz Picard på Linux
Før vi går igjennom hvordan du bruker MusicBrainz Picard for å automatisk merke musikkfiler på Linux, må vi demonstrere hvordan du installerer programmet. Så i denne delen av guiden skal vi gå gjennom flere måter å få appen til å fungere.
Merk: MusicBrainz Picard fungerer på nesten alle Linux-distribusjoner, og pakker er tilgjengelige for Arch Linux, Debian, Ubuntu, Fedora og til og med Flatpak.
For å starte installasjonen, åpne et terminalvindu ved å trykke på Ctrl + Alt + T eller Ctrl + Shift + T på tastaturet. Deretter følger du kommandolinjeanvisningene som samsvarer med Linux-operativsystemet du bruker.
Ubuntu
MusicBrainz Picard kan installeres på Ubuntu Linux via en PPA. Bruk følgende for å aktivere denne PPA add-apt-repository kommando.
sudo add-apt-repository ppa: musicbrainz-utviklere / stabilt
Etter å ha lagt til PPA til Ubuntu, vil Oppdater kommandoen må kjøres.
sudo apt oppdatering
Til slutt, installer MusicBrainz Picard på din Ubuntu PC med apt installere kommando.
sudo apt install picard
Debian
MusicBrainz Picard-applikasjonen er tilgjengelig for alle Debian Linux-brukere i hovedprogramvarelageret. Installer den med følgende apt-get kommando.
sudo apt-get install picard
Arch Linux
MusicBrainz Picard er i Arch Linux “Community” programvarelager. Så, aktiver “Community” i Pacman.conf-filen (hvis du ikke allerede har gjort det). Deretter installerer du appen med Pac Man kommando nedenfor.
sudo pacman -S picard
Fedora
På Fedora Linux kan du få Picard-applikasjonen direkte fra det offisielle programvarelageret. Bruk følgende for å installere DNF kommando.
sudo dnf installere picard
Opensuse
MusicBrainz Picard-appen er tilgjengelig for installasjon på OpenSUSE via programvaren ”Oss all”. For å få det til å gå på systemet ditt bruker du zypper kommando nedenfor.
sudo zypper installer picard
Flatpak
MusicBrainz Picard er på Flathub som Flatpak. Hvis du vil installere den som en Flatpak på din Linux-PC, start med å aktivere Flatpak-runtime. Når runtime er aktivert og klar til å gå, bruk følgende Flatpak-kommandoer i et terminalvindu for å installere Picard.
flatpak fjerntillegg - hvis-ikke-eksisterer flathub https://flathub.org/repo/flathub.flatpakrepo
flatpak installer flathub org.musicbrainz. Picard
Merk automatisk filer på Linux
For å automatisk merke musikkfilene dine i MusicBrainz Picard-applikasjonen, start med å åpne applikasjonen på Linux-skrivebordet. For å åpne programmet, gå til "multimedia" i appmenyen og velg "MusicBrainz Picard." Trykk alternativt Alt + F2 Skriv kommandoen på tastaturet nedenfor og trykk Tast inn til lansering.
Picard
Når Picard-appen er åpen, finn du knappen "Legg til mappe" og velg den for å få opp nettleservinduet. Følg deretter trinn-for-trinn-instruksjonene nedenfor for å lære hvordan du bruker den automatiske tag-funksjonen.
Trinn 1: Inne i filleservinduet som åpnes etter å ha klikket på "Legg til mappe", bla gjennom musikkatalogen din, eller en individuell albumkatalog og velg den for å laste inn musikkfiler i programmet.

Steg 2: Under "Unclustered Files" -mappen velger du hver musikkfil ved å holde nede Ctrl når du klikker. Trykk alternativt Ctrl + A på tastaturet, og Picard vil automatisk fremheve alle filene under "Ukontrollerte filer."

Trinn 3: Nå som alle musikkfilene er valgt og uthevet, finner du "Scan" -knappen på menylinjen på Picard og klikker på den. Valg av "Scan" vil kjøre hver musikkfil mot Picards online database og finne de beste kampene for filene.
Trinn 4: Når Picard er ferdig med å skanne alle musikkfilene dine mot en online database, vil kampene for hver musikkfil vises på høyre side av appen. Finn hver musikkfil med en grønn boks ved siden av, hold nede Ctrl -knappen, og merk hver av dem med musen.

Trinn 5: Når alle de matchede musikkfilene er valgt, finner du "Lagre" -knappen og klikker på den for å lagre den nye taggen informasjonen i musikkfilene.
Etter å ha lagret den nye taggen informasjonen i musikkfilene, starter du den på nytt musikkspiller. Ved nylansering bør spilleren øyeblikkelig se endringene og justere seg deretter.
Manuell tagging med Picard
Bortsett fra automatisk koding av musikkfiler på Picard, er det også mulig å angi informasjon manuelt. For å gjøre dette må du laste inn musikkfiler i appen ved å velge "Legg til mappe" eller "Legg til filer." Gå deretter til tagg rute nederst, finn en verdi du vil endre, høyreklikk på den og velg "Rediger" for å endre den.
Når du er ferdig med å redigere, velger du filen med musen og klikker på "Lagre" -knappen for å lagre den nye taggen informasjonen i musikkfilen.
Søke
Siste Innlegg
Vedlikehold oppgavelisten i Ubuntu-terminalen med Devtodo
devtodo er et program som skal hjelpe utviklere med å administrere ...
Nautilus-handlinger ekstra: Legg til flere funksjoner i Ubuntu-hurtigmenyen
Å være standard filbehandler for Gnome-skrivebordet, synes Nautilus...
Auto switch tastaturoppsett og fikse skrivefeil i Ubuntu
X Neural Switcher (Xneur) er et Linux-program for automatisk å bytt...