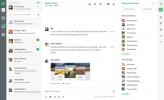Hvordan nedgradere Ubuntu til en tidligere versjon
Hvert halvår Ubuntu Linux har en ny utgave tilgjengelig for nedlasting. Disse utgivelsene vises i april og oktober. Vanligvis slipper Ubuntu-utgivelser nesten ingen problemer. Noen ganger oppstår imidlertid problemer i form av uforutsette feil og andre feil i programvarekode.
Hvis du noen gang har opplevd disse feilene mens du kjører en ny versjon av Ubuntu, er det noe du kan gjøre: nedgradere til en tidligere versjon. I denne guiden viser vi deg hvordan du gjør nettopp det.
Nedgradering av Ubuntu Linux til en eldre versjon kan bare gjøres ved å installere en tidligere utgave av operativsystemet, slik at ingen apper eller personlige data dessverre kan lagres. Før du fortsetter med denne opplæringen, må du huske å sikkerhetskopiere dataene dine ved å bruke en ekstern harddisk.
Last ned eldre utgivelse av Ubuntu Linux
Ubuntu.com har vanligvis to nedlastingsalternativer som er tilgjengelige for publikum. Det første nedlastingsalternativet er alltid Long Term Support-utgivelsen (18.04 LTS fra skriving), og den siste standardutgivelsen (19.04 i skrivende stund). I denne guiden skal vi gå gjennom hvordan du nedgraderer Ubuntu 19.04 til Ubuntu 18.04 LTS. Når det er sagt, gjelder instruksjonene i denne guiden for hver utgave av Ubuntu Linux. Det er mulig å nedgradere all Ubuntu-utgivelse til en tidligere versjon ved å hente den eldre versjonen fra arkivet
her.For å starte nedgraderingsprosessen fra Ubuntu 19.04 til Ubuntu 18.04 LTS, gå til Ubuntu.com, og klikk på "Last ned" -knappen på menyen for å avsløre de forskjellige tilgjengelige nedlastingsalternativene. Ta tak i ISO-bildet for Ubuntu 18.04 LTS og last det ned til din PC.

Når Ubuntu 18.04 LTS ISO-bildet er lastet ned til din Linux-PC, kan du gå videre til neste del av guiden for å lære hvordan du lager en oppstartbar USB-pinne.
Lag en oppstartbar USB
For å starte nedgraderingsprosessen, brenn Ubuntu 18.04 LTS ISO på en USB-pinne med en ISO-avbildningsapp. Det er flere måter å gjøre dette på Linux, men den enkleste måten er med Etcher-avbildningsverktøyet.
For å få tak i den siste utgivelsen av Etcher, gå over til appens nettsted, og last det ned for Linux. Når Etcher-nedlastingen er fullført, åpner du deretter Linux-filbehandleren og klikker på "Nedlastinger."
Inne i "Nedlastinger" -mappen, finn etcher ZIP-arkivfilen, og høyreklikk på den med musen for å avsløre høyreklikkmenyen. Finn deretter alternativet "extract" og velg det for å pakke ut Etcher AppImage-filen.

Når Etcher AppImage-filen er fullstendig trukket ut, dobbeltklikker du på den for å kjøre programmet, og koble til USB-pinnen din. Derfra klikker du på "Velg bilde" -knappen og bla gjennom Ubuntu 18.04 LTS ISO-filen på datamaskinen din.
Etter å ha lagt Ubuntu ISO til Etcher, velger du USB-flash-stasjonen i delen "Velg stasjon". Klikk deretter på "Flash!" for å starte bildeprosessen.
Forutsatt at etcher-avbildingsprosessen er vellykket, vil du ha Ubuntu 18.04 LTS klar til å gå på USB-pinnen din. Start på dette tidspunktet Ubuntu 19.04-PCen i BIOS-modus og konfigurer den til å starte opp fra USB-flashstasjonen.
Nedgrader Ubuntu
Når Ubuntu 18.04 LTS USB-pinne starter opp på Ubuntu 19.04 PC-en din, vil du se en velkomstskjerm. Denne velkomstskjermen har to alternativer: "Prøv Ubuntu" og "Installer Ubuntu." Velg “Installer Ubuntu” -knappen.

Når du velger "Installer Ubuntu", ser du vinduet "Tastaturoppsett". I dette vinduet velger du tastaturoppsettet du foretrekker, og klikker på "Fortsett" -knappen.

Etter "Tastaturoppsett" -siden er delen "Oppdateringer og annen programvare". Bruk denne siden til å velge hvilken type installasjon du foretrekker (Normal eller Minimal,) hvis du vil laste ned oppdateringer mens du installerer Ubuntu, og om tredjeparts programvare og drivere. Klikk "Fortsett" når du har valgt hva du vil legge til Ubuntu-installasjonen.

Etter “Oppdateringer og annen programvare” er siden “Installasjonstype”. På denne siden kan du se flere forskjellige installasjonstyper. Ettersom denne guiden fokuserer på å nedgradere en nyere utgave av Ubuntu (19.04) til en eldre utgave (18.04 LTS), må du velge alternativet “Erase Ubuntu 19.04 and reinstall”. Etter at du har valgt dette alternativet, klikker du på "Fortsett" for å gå til neste side.

Merk: “Slett Ubuntu 19.04 og installer på nytt” vil erstatte 19.04-installasjonen og partisjonene med en eldre 18.04 LTS-installasjon, men alle dokumentene, appene og andre filene dine blir borte.
Når du har kommet deg forbi delen "Installasjonstype", følg installasjonsprogrammet og velg posisjonen din (for tidssoneformål), opprett brukernavnet ditt og angi passordet ditt.

Når installasjonen er fullført, vises en melding på skjermen. Denne meldingen vil gi deg beskjed om at installasjonsprosessen er fullført og at du bør starte datamaskinen på nytt. Gjør det. Når du har logget deg på igjen etter omstart, vil du ha nedgradert til en eldre utgave av Ubuntu.
Søke
Siste Innlegg
Hvordan overføre en Ubuntu-bruker til en ny datamaskin
Setter du opp Ubuntu på en ny datamaskin? Prøver du å finne ut hvor...
4 beste Slack-alternativer på Linux
Slack er en chat-app for arbeidsplassen. Det brukes til å organiser...
Beste USB WiFi-adaptere for Linux (gjennomgang) i 2020
Det er vanskelig å finne en Linux-kompatibel USB WiFi-adapter i dis...