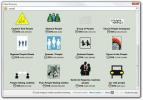Slik fikser du et frossent XFCE Linux-skrivebord
De XFCE4 skrivebordsmiljø er et lett kraftverk i et skrivebordsmiljø. Den er bunnsolid og krasjer sjelden, på grunn av hvor pålitelig og stabil kodebasen er. Når det er sagt, er ingenting 100% perfekt, og problemer kan skje på selv de mest solide stasjonære. Så, slik kan du fikse et frossent XFCE Linux-skrivebord.
Oppdater XFCE4-panelet
Det meste av tiden involverer problemene, problemene og krasjene på XFCE4 panelet XFCE4. Det er forståelig, siden panelet noen ganger kan legge til plugins til det som får det til å mislykkes.
Dessverre er det ingen innebygd måte for XFCE brukere å klikke på en knapp slik at panelet starter på nytt, og det er ingen hemmelig tilbakestillingsfunksjon innebygd som det er i Gnome Shell. I stedet må brukere som ønsker å fikse et ikke-responsivt XFCE4-panel tvinge til å avslutte det og starte det på nytt.
Den beste måten å drepe og kjøre XFCE4-panelet på nytt er med terminalen. Hovedsakelig fordi terminalemulatoren vil gi deg programutgangsdetaljer, og du kan feilsøke problemene som får panelet til å låse seg og mislykkes. Så, trykk
Ctrl + Alt + T eller Ctrl + Shift + T på tastaturet og åpne et terminalvindu. Når terminalvinduet er klart til bruk, kjører du pidof kommando for å bestemme prosess-ID-koden for panelet.pidof xfce4-panel
Les utnummeret og plasser det i drepe kommando nedenfor.

drep antall-fra-pidof
Alternativt, hvis den øverste kommandoen ikke dreper panelet, kan du prøve denne kommandoen.
killall xfce4-panel
Med XFCE4-panelet lukket, kan du starte det direkte fra terminalen med:
xfce4-panel &
Hvis du kjører denne kommandoen fra terminalen, vil du legge til et nytt XFCE4-panel på skjermen. Derfra kan du henrette disown å sende den for å kjøre i bakgrunnen som en prosess, utenfor terminalen.
disown
Oppdater vindusansvarlig for XFCE4
Selv om XFCE4-panelet er et stort irritasjonsmoment, er det ikke det eneste med potensialet til å bryte skrivebordsøkten. XFCE4-vindusansvarlig kan også få problemer når det krasjer og kan gjøre det slik at du ikke kan minimere / maksimere vinduer som er åpne på skrivebordet.
På samme måte som panelet, kan Window manager behandles gjennom terminalen. Så, start et terminalvindu ved å trykke på Ctrl + Alt + T eller Ctrl + Shift + T på tastaturet. Derfra trenger du å kjøre xfwm4 kommandoen med “–replace” -bryteren, slik at den kan erstatte seg selv med den gjeldende forekomsten av vindusbehandleren som er ødelagt.

xfwm4 --replace
Når du kjører kommandoen over, vil du se skrivebordet flimre et øyeblikk. Ikke få panikk! Denne blitsen er en god ting, og det betyr at vindusbehandleren og alt som håndterer skrivebordsøkten er forfriskende. Herfra bør alle vindusbyttespørsmål være borte!
Er ikke vindusadministratoren forfriskende når du kjører erstattekommandoen? Prøv å kjøre den noen ganger. Eller, hvis alt annet mislykkes, kjør en kill-kommando, og skrivebordsmiljøet XFCE4 bør automatisk starte vindusbehandleren på egen hånd.
killall xfwm4
eller
pidof xfwm4. drep antall-fra-pidof
Lag et tilbakestillingsskript
Ved å bruke noen få kommandoer i Linux-terminalen for å starte XFCE4-panelet på nytt eller XFCE4-vindusbehandleren fungerer i en klype, men hvis du vil gjøre alt på en gang, er den beste måten å skrive et skript.
Det første trinnet i å lage et tilbakestillingsskript for skrivebordet XFCE4 er å lage filen der koden skal lagres. Hvis du vil opprette en ny fil, bruker du ta på kommando nedenfor.
berør xfce4-start på nytt
Etter å ha kjørt touch-kommandoen over, vises en fil med navnet “xfce4-restart” i hjemmekatalogen (~). Herfra åpner du skriptfilen med Nano-tekstredigereren.
nano -w xfce4-start på nytt
Skriv inn den første kodelinjen øverst i omstartfilen. Denne koden er kjent som "shebang", og den vil hjelpe ditt Linux-operativsystem med å kjøre skriptet ordentlig.
#! / Bin / bash
Etter shebang-koden, legger du til kommandoen som vil drepe XFCE4-panelet.
killall xfce4-panel
trykk Tast inn for å lage en ny linje under panelkommandoen, legg deretter til en kommando for å kjøre panelet på nytt.
xfce4-panel
Etter den andre panelkommandoen, må du legge til koden for å oppdatere vindusbehandleren. For å oppdatere vinduslederen, trykk Tast inn å lage en ny ny linje. Skriv deretter i xfwm4 –replace kommando.
xfwm4 --replace &
Lagre redigeringene dine i xfce4-omstart-filen i Nano-tekstredigeringsprogrammet ved å trykke på Ctrl + O på tastaturet. Etter det, avslutter Nano ved å trykke på Ctrl + X. Når du er ute av Nano-tekstredigeringsprogrammet, må du oppdatere tillatelsene til omstartfilen din ved å bruke chmod kommando.
chmod + x xfce4-start på nytt
Flytt filen til "/ usr / bin /" med filrettighetene oppdatert mv kommando.
sudo mv xfce4-restart / usr / bin /
Du vil nå kunne starte både panelet og vindusbehandleren på skrivebordet XFCE4 ved bare å hente hurtigkasteren med Alt + F2, skriv inn kommandoen nedenfor og trykk på Tast inn nøkkel!
xfce4-restart
Søke
Siste Innlegg
Hvordan dele filer på Tor fra Linux med Onion Share
Onion Share er et frittstående program som fungerer i Tor for å gjø...
Blyantprosjekt: Et kraftig og brukervennlig GUI-prototypingverktøy
Å planlegge og tegne ideer før de tas i bruk er en nyttig kvalitet ...
Hvordan lage appmapper i Gnome Shell
Et lite kjent innslag i Gnome er evnen til å skape app-mapper. Diss...