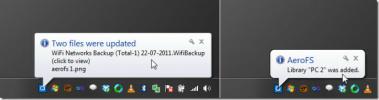Hvordan fikse mapper som ikke kan skrives med brukerkonto i Linux
Ikke alle mappene på et Linux-basert operativsystem kan skrives til brukeren. Det er en god grunn til dette: mapper på systemnivå krever tillatelser på høyt nivå. Problemet med disse tillatelsene er at det ofte låser tilgang på brukernivå. Så hvis du prøver å plassere filer i en systemkatalog og ikke er i stand til det, må du lære hvordan du endrer tillatelsene slik at ikke-root-kontoer har tilgang.
I denne guiden viser vi deg hvordan du kan oppdatere tillatelsene til mapper på Linux for å gjøre dem skrivbare av brukerkontoen din.
Oppdater tillatelser for mapper i terminalen
Mappetillatelser på Linux oppdateres enklest med chmod kommando. Her er en liten liste over grunnleggende chmod-tillatelser.
- 7 – lese, skrive og utføre.
- 6 – lese og skrive.
- 5 – lese og utføre.
- 4 – skrivebeskyttet
- 3 – skrive og utføre.
- 2 – skrivebeskyttet.
- 1 – kjøres bare.
- 0 – ingen adgang.
Hvert av numrene på listen fungerer med Chmod-kommandoen i grupper på tre. Her er et eksempel. For å endre tillatelsene til "test" -mappen på Linux, slik at alle kan lese, skrive og utføre kode inni den. Gjøre:
chmod 777 / test
For å endre tillatelsene til hver enkelt mappe inne i "test" -katalogen, slik at den gjenspeiler de samme tillatelsene, må det rekursive alternativet brukes. For eksempel
chmod 777 -R / test
Hvert av tallene i Chmod-kommandoeksemplet ovenfor har et formål. Det første tallet representerer brukeren. Det andre nummeret angir tillatelse for gruppen, og det tredje setter det for resten av systemet.
Så hvis du har problemer med å skrive i en mappe på systemet som ikke er tilgjengelig, kan du se på listen over og bruke den på eksempelkoden nedenfor.
chmod XXX
Eller, for å oppdatere alle mappene på toppnivå.
chmod XXX -R mappenavn
Oppdater eierskap til mapper i terminalen
Noen ganger er det ikke mulig å oppdatere de individuelle tillatelsene til en mappe gjennom Chmod. Noen ganger må brukeren oppdatere eierskapet til katalogen fullstendig.
Et godt eksempel på tider der du må oppdatere eierskapet til en katalog er hvis du har å gjøre med å plassere nettstedsfiler i / var / www /, manipulere databasefiler, etc.
Hvis du vil endre eierskapet til en katalog på et Linux-system, må du få root-tilgang ved å bruke su eller sudo -er kommando i terminal.
su
eller
sudo -er
Bruk rottilgang, bruk chown eksempel nedenfor for å endre eierskapet til en katalog helt.
chown user: bruker / sted / av / katalog
Når du har kjørt chown kommandoen ovenfor, bruk ls kommandoen sammen med “l” -bryteren for å sjekke rettighetene til mappen, og bekrefte at den fungerte.
ls -l / plassering / av / katalog
Oppdater tillatelser for mapper i filbehandleren
Oppdatering av tillatelser gjennom filbehandleren på Linux er sterkt begrenset sammenlignet med å gjøre det med kommandolinjen. Hvis du ikke er tilhenger av terminalen, er det bra å vite hvordan du gjør denne typen ting med filbehandleren.
Gnome / Budgie osv
Trinn 1: Åpne et terminalvindu, og bruk sudo kommando for å starte filbehandleren som root.
sudo nautilus
Steg 2: Klikk på rotfilbehandleren. Finn deretter "root file-system" for å få tilgang til systemfilene på din Linux-harddisk.
Trinn 3: Bruk Gnome-filbehandleren og se gjennom filsystemet for mappen du ønsker å oppdatere.
Trinn 4: Høyreklikk på mappen og velg "Egenskaper."
Trinn 5: Klikk på "Tillatelser" -fanen for å få tilgang til tillatelsene til mappen.
Trinn 6: Bruk tillatelsesvinduet til å angi mappen til hvilke tillatelser du ønsker. Klikk deretter på "Endre tillatelser" -knappen.

Lukk "Egenskaper" -vinduet, og tillatelsene skal automatisk oppdateres til katalogen.
KDE
Dessverre er det ikke mulig å åpne KDE Dolphin filbehandler som root lett, på grunn av en programvareoppdatering. Følg kommandolinjeanvisningene ovenfor for å oppdatere tillatelser i stedet.
Kamerat
Trinn 1: Åpne et terminalvindu og kjør kommandoen nedenfor for å starte Mate-filbehandleren som root.
sudo caja
Steg 2: Klikk på “filsystem” under “Enheter” -kolonnen til venstre. Bla deretter gjennom rotmappen for en fil du vil endre tillatelsene til.
Trinn 3: Høyreklikk på mappen du ønsker å endre, og velg "Tillatelser."
Trinn 4: Bruk området "Tillatelser" for å angi tillatelser for mappen. Klikk deretter på "Endre tillatelser" -knappen.
Trinn 5: Lukk "Egenskaper" -vinduet.

Etter å ha lukket "Egenskaper" -vinduet, bør tillatelsene automatisk oppdateres.
XFCE
Trinn 1: Åpne opp Thunar som rot ved å trykke på Alt + F2 og skrive inn kommandoen nedenfor i hurtigstarteren.
pkexec-månen
Steg 2: Skriv inn brukerpassordet ditt i boksen som ser ut til å få tilgang til Thunar i rotmodus.
Trinn 3: Finn “Filesystem root” på venstre sidelinje og velg den for å få tilgang til root-filsystemet. Bruk filbehandleren til å finne mappen du vil oppdatere tillatelser for.
Trinn 4: Høyreklikk på mappen og velg "Egenskaper." Klikk deretter på "Tillatelser" for å få tilgang til tillatelsesvinduet.
Trinn 5: I "Tillatelser", bruk vinduet til å angi mappetillatelser. Lukk deretter vinduet.

Når "Egenskaper" -vinduet er lukket, bør tillatelsesinnstillingene automatisk gjelde.
Generiske Linux-filbehandlere
Det er mange av forskjellige filbehandlere der ute. I denne delen av guiden dekket vi de 4 vanligste. Hvis filbehandleren din ikke er dekket, kan du vurdere å følge terminalinstruksjonene i stedet.
Søke
Siste Innlegg
AeroFS tilbyr ubegrenset skylagring, serverløs filsynkronisering ved bruk av P2P
Datasynkronisering mellom PCer kan absolutt oppnås på uendelige måt...
Hvordan installere Vimix GTK-temaet på Linux
Et av de bedre flate temaene for Material Design der ute er Vimix. ...
Slik konfigurerer du QOwnNotes med NextCloud på Linux
Det er mange av utmerket note tar applikasjoner på Linux, men en so...