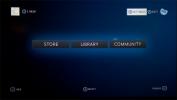Hvordan angi standardverdiene for programmet i Gnome Shell
Hvis du ikke er fornøyd med standardinnstillingene i Gnome Shell, vil du sannsynligvis ønske å endre standardinnstillingene. Heldigvis, Gnome Shell er veldig brukervennlig og lar brukere raskt bytte ut standardinnstillinger.
Er du usikker på hvordan du angir og endrer standardverdiene? Vi kan hjelpe! I denne guiden skal vi gå gjennom hvordan du endrer standardinnstillinger for programmet Gnome Shell skrivebordsmiljø. Vi dekker også hvordan du angir filspesifikke standardinnstillinger med Gnome-filbehandleren.
Standard applikasjonsinnstillinger i Gnome
Standard programvalg i Gnome Shell håndteres under "Standard applikasjoner" -delen i "Gnome-innstillinger" -appen.
For å komme til “Standard applikasjoner” -området i Gnome Shell, trykk Windows-tasten på tastaturet for å åpne aktiviteter-søkevinduet på skrivebordet. Derfra finner du søkefeltet, klikker på den og skriver innstillinger. Klikk deretter på applikasjonen som sier “Innstillinger” for å gå til Gnome-innstillinger.
Merk: vil du ikke navigere gjennom Gnome Settings-appen? Søk i stedet “Standard applikasjoner” i Aktivitetsvinduet.
I Gnome-innstillinger, finn avsnittet til venstre og klikk på "Standardprogrammer."
Programmet er standard med Gnome-innstillinger

Så har du kommet deg til standardapplikasjonsdelen i Gnome-innstillinger. Nå er det på tide å angi standardverdiene.
Merk: Gnome Shell definerer ikke standardverdiene for programmet globalt, så hvis du gjør en endring, må du være forberedt på å gjøre det igjen for hver bruker.
nettleser
Ønsker du å endre standard nettleser på Gnome-systemet? Finn "web" -delen i "Standard" -applikasjonene. Derfra klikker du på rullegardinmenyen og velger nettleseren du ønsker å bytte til den umiddelbart.
Post
Ut av boksen har Gnome Shell Evolution-e-postklienten som standard. Hvis du ikke er fornøyd med dette valget, kan du enkelt bytte det ut ved å finne delen "E-post", klikke på rullegardinmenyen og velge den valgte e-postappen.
Kalender
For å bytte standardkalenderapplikasjon i Gnome Shell, se etter "Kalender" -området i standardapplikasjonsområdet. Deretter kan du endre den fra Evolution til den foretrukne kalenderappen.
Musikk
Rhythmbox har lenge vært den valgte appen for Gnome Desktop. Hvis du ikke liker Rhythmbox og vil endre den, finn du "Musikk" -området i "Standardapplikasjoner", klikk på rullegardinmenyen og sett det til musikkappen du bruker på Linux.
video
Gnome-videospilleren (aka Videos) er ganske bra, men den mangler funksjonene i et program som VLC eller til og med MPlayer. Av denne grunn kan du være interessert i å bytte ut standard videospiller for ditt Linux-system.
For å gjøre dette, finn "Video", velg rullegardinmenyen og velg ditt foretrukne videoprogram som standard.
Bilder
Gnome Shell har en utmerket bildevisning. Imidlertid er det ikke for alle. Hvis du ønsker å bruke noe annet, kan du se etter "Bilder" -delen i "Standardapplikasjoner" -området og bruke rullegardinmenyen for å bytte den til bildevisningsappen du foretrekker.
Fil er standard i Gnome via filbehandleren
Visste du at du kan angi standardverdiene for individuelle filtyper i Gnome Shell ved å bruke filbehandleren? Slik gjør du det.

Trinn 1: Start Gnome-filbehandleren, og naviger til en katalog med en fil du vil endre standardinnstillingene til.
Steg 2: Høyreklikk på filen, og velg deretter "Egenskaper" -alternativet.
Trinn 3: I vinduet Egenskaper, se etter alternativet "Åpne med" og velg det med musen.
Trinn 4: Bruk alternativet Åpne med, og angi filens nye standardapplikasjon. Gjenta prosessen som ønsket.
Standardinnstillinger - Linux-terminal
Det er mulig å angi standardapplikasjonene på Gnome Shell med Linux-terminalen. For å gjøre dette, må du redigere mimeapps.list-filen i ~ / .Config / katalog med Nano-tekstredigereren.
nano -w ~ / .config / mimeapps.list
Mimeapps.list-filen definerer alle standardapplikasjonene på Gnome-skrivebordet (så vel som andre). Bruker Opp ned piltastene på tastaturet, gå gjennom listen og finn avsnittene du ønsker å endre.
For å endre standard nettleser fra Evolution til Thunderbird, for eksempel, vil jeg få "x-schema-handler / mailto" til å se ut som koden nedenfor.
x-skjema-behandleren / mailto = thunderbird.desktop;
Merk: Usikker på hva navnet på "Desktop" -filen til applikasjonen du prøver å angi som standard? Gjøre cd / usr / share / applikasjoner. Så løp ls og skriv inn navnet på skrivebordsfilen som vises i ls utskrift i mimeapps.list.
Når du er ferdig med å redigere, lagrer du Nano ved å trykke på Ctrl + O, og avslutt med Ctrl + X. Når du lukker Nano, bør skrivebordet ditt automatisk godta endringene. Husk at du må finjustere denne filen for alle brukere du ønsker å endre standardinnstillinger.
Søke
Siste Innlegg
Hvordan tilpasse Gnome Shell
Vil du endre ikonet, skalltemaet eller til og med skriften i Gnome ...
Slik registrerer du skjermbilder av høy kvalitet på Linux
Skjermfangst av god kvalitet er veldig vanskelig på Linux. En av ho...
De 5 beste Linux-distribusjonene for spill
Mange mennesker holder seg til Windows-plattformen fordi den er ans...