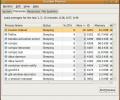Hvordan automatisk endre navn på mediefiler på Linux med FileBot
Har du en omfattende mediesamling på din Linux-PC eller Linux-server? Trenger du å organisere en stor mengde film- og TV-serier, men ikke sikker på hvordan du gjør det på en riktig måte? I så fall er Filebot Linux-appen for deg! Det er et enkelt GUI-verktøy (og andre plattformer) som kan skanne og automatisk gi nytt navn til mediefiler på Linux. Det fungerer ved å skrape videofiler etter nøkkelord og konsulter med flere databaser for å bestemme de riktige navnene for mediesamlingen din.
Merk: Filebot er gratis, men gratisversjonen er begrenset. For å få mest mulig ut av Filebot på Linux er betaling nødvendig. Det koster omtrent 6 $ å få alle funksjoner i ett år eller 48 $ for å låse livet ut.
Installer Filebot
Før vi jobber med Filebot, må vi gå gjennom hvordan du installerer det på Linux. Å starte, gå over til det offisielle nettstedet og kjøpe lisens. Det er ikke nødvendig å betale for Filebot for å fullføre denne guiden. Vi anbefaler imidlertid på det sterkeste at du gjør det, ettersom å endre navn på mediefiler på Linux er mye enklere med den ulåste versjonen.
Når du har fått kopien av Filebot registrert, kan du laste ned utgivelsesfilen til datamaskinen din. Følg deretter instruksjonene for å lære hvordan du installerer programmet på din PC.
Ubuntu / Debian
Utviklerne av Filebot har en nedlastbar DEB-pakken på nettstedet som kan brukes til å installere på Ubuntu eller Debian. Åpne en terminal og følg trinn-for-trinn-instruksjonene nedenfor for å få det til å fungere.
Trinn 1: Bruker wget laste ned Filebot DEB-pakken til Ubuntu eller Debian PC.
wget https://get.filebot.net/filebot/FileBot_4.8.2/FileBot_4.8.2_amd64.deb
Steg 2: Kjør dpkg kommandoen og last inn pakken på datamaskinen din.
sudo dpkg -i FileBot_4.8.2_amd64.deb
Trinn 3: Etter å ha installert FileBot DEB-pakken på Debian / Ubuntu-datamaskinen, må du rette opp eventuelle avhengighetsproblemer som dukker opp.
sudo apt install -f
eller
sudo apt-get install -f
Arch Linux
FileBot-utviklere støtter ikke Arch Linux, men det er OK; det er en AUR-pakke tilgjengelig for nedlasting. For å få AUR-pakken, åpne opp en terminal og følg trinn-for-trinn-instruksjonene.
Merk: Hvis du har problemer med å installere AUR-versjonen av FileBot på Arch Linux, kan du vurdere å installere Snap-versjonen på datamaskinen din i stedet.
Trinn 1: Installer både Git og Base-devel på din Arch Linux PC, slik at du kan samhandle med AUR manuelt.
sudo pacman -S git base-devel
Steg 2: Ved hjelp av git, last ned det siste FileBot AUR-stillbildet.
git klon https://aur.archlinux.org/filebot.git
Trinn 3: Flytt terminalvinduet fra hjemmekatalogen (~ /) til den nyopprettede "filebot" -mappen.
cd filebot
Trinn 4: Generer og installer FileBot på Arch Linux med Makepkg kommando.
makepkg -sri
Har du problemer med å bygge FileBot fra AUR? Les kommentarene på siden. Andre brukere kan være i stand til å hjelpe deg med å løse dine problemer.
Fedora / opensuse
Bruker du Fedora eller OpenSUSE og er interessert i å bruke FileBot? Ikke bry deg om å prøve å laste ned TarGZ-arkivet. Hopp i stedet ned til instruksjonene for Snap-pakken, da det er den raskeste måten å få programmet til å jobbe med RedHat-baserte Linux-distribusjoner.
Snapinstruksjoner
FileBot er i snap-butikken. Før du kan installere den, må du imidlertid ha Snap-runtime konfigurert på din Linux-datamaskin. Er du usikker på hvordan du konfigurerer Snap på din Linux-PC? Gå over til guiden vår her. Når du har fått kjøretiden til å fungere, kan du åpne en terminal og angi kommandoen nedenfor for å installere FileBot.
sudo snap install filebot
Gi nytt navn til filmfiler på Linux
For å gi nytt navn til en filmfil i FileBot, start med å starte programmet. Så når appen er åpen, ser du til "Original Files" -ruten til venstre.
Nederst i “Originale filer” finner du “Last inn” -knappen og klikker på den for å få frem et åpent fil-vindu.
Bla i filvinduet og bla gjennom filfilene du vil bruke med FileBot.
Etter at FileBot er ferdig med å analysere filene dine, vil de vises i "Original Files" -ruten. Derfra klikker du på det grønne “Match” -ikonet i midten.

I Match-menyen, finn "Film Mode" og velg "TheMovieDB" -alternativet.
La FileBot skanne filmfilene dine mot databasen. Når det er funnet en kamp, vises de under ruten "Nye navn".

For å gi nytt navn til filmfilene (e), klikk "Gi nytt navn".
Gi nytt navn til TV-programfiler på Linux
Sammen med å gi nytt navn til filmfiler, kan FileBot gi nytt navn til TV-programfiler. Bedre ennå er det mulig å gi nytt navn til en hel serie om gangen, i stedet for en fil om gangen.
For å gjøre det, klikker du på "Last inn" under "Original Files" -ruten til venstre. Bla gjennom rotmappen til TV-showet du vil gi nytt navn til (hovedmappen som inneholder alle sesongmappene).

Når TV-serien er lagt inn i “Original Files” -ruten i FileBot, klikker du på den grønne “Match” -knappen.
I “Match” -menyen, finn “Episode” -modus, velg deretter “TheTVDB” -alternativet og la FileBot gi nytt navn til alle TV-episoder.
Når FileBot er ferdig med matchende TV-episoder, vises de under ruten "Nye navn" til høyre.

Hvis du vil bruke de nye filnavnene på TV-filene dine, klikker du på den blå "Gi nytt navn" -knappen.
Søke
Siste Innlegg
Slik overvåker du systemytelsen i Ubuntu Linux
Du kan tydeligvis oppnå bedre systemytelse hvis du overvåker system...
Hvordan endre prioritering av en prosess i Ubuntu Linux
Som dere alle vet at prosessen er et eksempel på et dataprogram og ...
Tweak ditt Ubuntu-system med Ubuntu Tweak
Det er aldri lett å finpusse Ubuntu-systemet med mindre du bruker e...