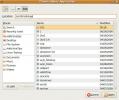Hvordan tematisere hyperterminal på Linux
Problemet med de fleste terminalapper på Linux er at mange av dem ikke tar design på alvor, og ser veldig fast i fortiden. Hvis du er lei av store, gamle utseende terminalapper på Linux og vil ha noe som ser behagelig ut for øynene, er du kanskje interessert i Hyper. Det er en JavaScript-terminal-app som lar brukere lage egendefinerte temaer, installere utvidelser og raskt endre alt på farten. Slik kan du tema Hyper terminal og gjøre det lettere for øynene.
Installer Hyper Terminal
Ubuntu / Debian instruksjoner

Hyper-terminalen er tilgjengelig for installasjon på både Ubuntu og Debian (samt Linux-operativsystemer som bruker sin base) via en nedlastbar Debian-pakkefil. Ulempen med dette er det faktum at brukerne ikke vil kunne få umiddelbare oppdateringer fra oppdateringsansvarlig. For å installere Hyper, gå over til utgivelsesside, og klikk på nedlastning ved siden av “Debian (.deb).”
Dobbeltklikk på Hyper-pakken for å åpne den med GUI-installasjonsverktøyet. Derfra klikker du på "installer" -knappen og skriver inn passordet ditt for å starte installasjonsprosessen.
Hvis du ikke er en stor fan av å bruke Ubuntu-programvare eller Debian-pakkeinstallatøren, kan du vurdere å installere Hyper med DPKG på kommandolinjen. Å installere, åpne en terminal og bruke cd kommando for å flytte til ~ / Downloads. Derfra bruker du ls for å avsløre alle elementene i katalogen.
Kopier navnet på Hyper Debian-pakkefilen, og bruk dpkg verktøy for å installere programvaren på systemet ditt.
sudo dpkg -i hyper _ * _ amd64.deb
Under installasjonen via terminal kan du komme i en situasjon der riktige avhengigheter ikke kan løse. Det er en enkel måte å løse dette problemet på. For å fikse, løp apt install -f. Denne kommandoen vil korrigere og installere alle manglende avhengigheter.
sudo apt install -f
Vil du avinstallere Hyper fra din Debian / Ubuntu PC? Fjern den med:
sudo apt fjerne hyper
eller
sudo apt-get remove hyper
Fedora / OpenSUSE instruksjoner
Hyper har en RPM-pakke tilgjengelig for installasjon, selv om de bare offisielt støtter Fedora Linux. Når det er sagt, prøv å installere og bruke RPM-pakken på OpenSUSE, da den også skal fungere. Hvis du derimot har problemer med å bruke pakken på SUSE, kan du vurdere å bruke AppImage i stedet.
For å installere Hyper på Fedora, ta tak i RPM fra utgivelsesside, og åpne deretter et terminalvindu. Ved hjelp av cd, gå til ~ / Downloads katalog, og bruk DNF å installere programmet. Alternativt kan du dobbeltklikke på RPM-filen for å installere den via Fedora GUI-pakkeinstallasjonsverktøyet.
cd ~ / Nedlastinger sudo dnf -y install hyper-1. *. x86_64.rpm
Suse
cd ~ / Nedlastinger sudo zypper install hyper-1. *. x86_64.rpm
Andre Linux-er
En enkel måte å bruke Hyper-terminalen på andre Linux-distribusjoner er å laste ned en frittstående AppImage. AppImages lar Linux-brukere kjøre programmer uavhengig av operativsystemet. Tenk på dem som windows EXE-filer.
For å få det nyeste AppImage of Hyper, gå til utgivelsesside, se etter “Andre Linux-distros (.AppImage)” og klikk på nedlastningsknappen. Når det er lastet ned, kan du åpne et terminalvindu og bruke mkdir kommando for å opprette en AppImage-mappe.
mkdir ~ / AppImage
Flytt den siste versjonen av Hyper til AppImage-mappen ved å bruke mv.
mv hyper-1. * - x86_64.AppImage ~ / AppImage
Oppdater deretter tillatelsene til Hyper AppImage slik at den kan kjøres riktig. Hvis du ikke oppdaterer tillatelsene, fungerer ikke Hyper riktig.
sudo chmod + x ~ / AppImage / hyper-1. * - x86_64.AppImage
Herfra åpner du filbehandleren din og naviger til "AppImage" -mappen som ligger inne /home/username/. Dobbeltklikk på AppImage-filen. Når Hyper åpnes, vises et varsel. Klikk "ja."
Ved å klikke på “ja” -knappen kan AppImage automatisk opprette en stasjonær snarvei på systemet ditt.
Merk: Når Hyper distribuerer via AppImage-fil, må du laste ned den nye versjonen av Hyper terminal-appen manuelt og gjenta prosessen ovenfor.
Avinstaller Hyper når som helst med:
rm ~ / AppImage / hyper-1. * - x86_64.AppImage
Theme Hyper Terminal

Det er veldig enkelt å tema Hyper terminal. Valgverktøyet er NodeJS-pakkeverktøyet. For å installere et tema, må du først forsikre deg om at du har den nyeste versjonen av NodeJS installert på din Linux-PC. Åpne opp Hyper, og bruk npm søk å finne et tema.
Merk: det er mulig å endre skrifttypene, fargene og det generelle utseendet til Hyper, uten å installere et tema ved å redigere ~ / .Hyper.js. Åpne den med en tekstredigerer og tenn med konfigurasjonene.
npm søk hyperterminaltemaer
Se gjennom listen over installerbare temaer, og finn et du liker. Deretter bruker du NodeJS-pakkeverktøyet for å installere det på systemet.
sudo npm installer temanavn
Nå som temaet er installert, må du aktivere det i konfigurasjonsinnstillingene.
nano ~ / .hyper.js
Bruk pil ned-tasten på tastaturet, flytt markøren ned og se etter "plugins: [". Skriv ut navnet på temaet du installerte i sitater. For eksempel:
plugins: ['hyper-materialshell']
Temaet bør øyeblikkelig gjelde.
Hyper Terminal Extensions

Hyperbrukere kan også installere forskjellige typer utvidelser til Hyper-terminalen med NPM. Hvis du vil installere en utvidelse, bruker du NodeJS-pakkeverktøyet for å søke etter dem.
npm søk hyperterminal
Installer plugin-en med:
sudo npm installer hyper-extensions-navn
Åpne Hyper-konfigurasjonsfilen i Nano, se etter “plugins: [” og skriv i navnet til den nylig installerte plugin-en.
plugins: ['hyper-eksempel-plugin']
Hvis du allerede har aktivert et tema, legger du til et “,” så ‘‘. For eksempel:
plugins: ['hyper-materialshell', 'hyper-example-plugin']
Søke
Siste Innlegg
Slik strømmer du media fra Linux til mobil eller eksterne PCer med SMPlayer
På Linux blir Smplayer ofte overskygget av VLC på grunn av hvor pop...
Installer og bruk Deluge Torrent Client på Ubuntu Linux
Torrent er en liten fil med en .torrent-utvidelse som inneholder in...
Slik renser du søppelfiler fra en Linux-PC med feiemaskin
Etter at det har gått en viss tid, vil Linux-operativsystemet ditt ...