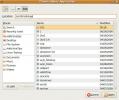Hvordan bruke Deluge WebUI på Linux
Mange torrentklienter på Linux støtte en servermodus, også kalt en "web-brukergrensesnitt". Alle av dem har noe å bringe til bordet, inkludert Deluge. Den viktigste grunnen til å gå sammen med Deluge-klienten eller Deluge WebUI over andre, er det faktum at det er en av de mest allsidige og funksjonsfylte klientene der ute.
Uten å fortsette og fortsette med Deluge, er det verdt å påpeke at hvis du elsker avanserte funksjoner, er dette programvaren for deg. Den støtter alt fra en terminalmodus, til en servermodus, og til og med tilpassede tilkoblingstyper som Socks5 proxy og tilpassede portinnstillinger. I denne artikkelen skal vi gå gjennom hvordan du installerer og konfigurerer en Deluge torrent-server på Linux, aktiverer Deluge WebUI, så vel som Deluge Daemon og etc.
Merk: ideelt sett, installer og bruk en Deluge torrent-server på en Linux-datamaskin som kjører som en server. Husk at dette ikke betyr at en Deluge torrent-server ikke vil fungere på desktop Linux, men det anbefales ikke.
Installer Deluge Console, DelugeD og Deluge WebUI
Det første trinnet i denne prosessen er å installere Deluge-programvaren. Åpne en terminal og følg kommandoene som samsvarer med operativsystemet du bruker.
Ubuntu
Ubuntu og Ubuntu server har en ganske oppdatert versjon av Deluge torrent-klienten. Når det er sagt, er det alltid godt å ha den offisielle PPA for sikkerhets skyld. Bruk denne kommandoen til å legge til PPA.
sudo add-apt-repository ppa: deluge-team / ppa
Nå som PPA er på systemet, oppdater Ubuntu programvarekilder ved å bruke apt oppdatering kommando.
sudo apt oppdatering
Løping Oppdater vil utvilsomt avsløre at noen programmer trenger oppdatering. Installer disse oppdateringene og ikke ignorere dem, da dette kan være oppdateringer som hjelper Ubuntu med å løpe bedre.
sudo apt oppgradering -y
Nå som alt er oppdatert, installerer du den siste versjonen av Deluge-programvaren.
sudo apt install deluged deluge-console deluge-webui
Debian
sudo apt-get install deluged deluge-console deluge-webui
Arch Linux
sudo pacman -S deluge
Fedora
sudo dnf installere deluge deluge-common deluge-daemon deluge-web
Opensuse
sudo zypper installere deluge
Konfigurer Deluge WebUI

All programvaren som kreves for Deluge er installert og klar til bruk. Nå er det på tide å slå på Deluge Daemon. Gå til terminalen og kjør oversvømt kommando. Det er to måter å kjøre denne demonen på: med systemd init-verktøyet, eller med oversvømt kommando. For å starte det med systemd, bruke systemctl kommando.
Lag først DelugeD-tjenesten.
sudo -s cd / etc cd systemd cd system touch deluged.service nano /etc/systemd/system/deluged.service
Lim inn koden nedenfor i den nye filen:
[Enhet]
Beskrivelse = Deluge Bittorrent Client Daemon
Dokumentasjon = mann: avlyttet
Etter = network-online.target
[Service]
Type = enkel
User = oversvømmelse
Gruppe = oversvømmelse
Umask = 007
ExecStart = / usr / bin / deluged -d
Restart = on-fiasko
# Tid til å vente før kraftig stoppet.
TimeoutStopSec = 300
[Installere]
WantedBy = multi-user.target
sudo systemctl start deluged
I tillegg kan du aktivere Daemon ved oppstart med:
sudo systemctl enable deluged
Hvis du ikke vil oppstyr med Systemd, kan Daemon løpe uten den. For best resultat, prøv å bruke /dev/null kommando for å sette Deluge Daemon i bakgrunnen som den nåværende brukeren.
nohup avlyttet &> / dev / null &
Koble den fra brukeren din (hvis du vil) med:
disown
Det er på tide å konfigurere brukeren for Deluge Daemon. Bruk ekko å skyve en ny bruker til konfigurasjonsfilen. Endre "bruker" til navnet på den eksisterende brukeren på systemet. Forsikre deg om at du oppgir det samme passordet som systembrukeren.
Merk: 10 betyr at systembrukeren har full tilgang til å endre Deluge.
ekko "bruker: passord: 10" >> ~ / .config / deluge / autor
Nå som brukeren er riktig konfigurert, dreper du demonen og starter den igjen. Dette kan gjøres med systemd eller Drep alle.
sudo systemctl stop deluged sudo systemctl start deluged
eller
killall avlyst
nohup avlyttet &> / dev / null &
Bruk kommandolinjen, samhandle med Deluge og endre innstillingene slik at Daemon vil tillate eksterne tilkoblinger:
deluge-konsoll
config -s allow_remote True
Nå som konfigurasjonsendringen er utført i Deluge Console, avslutter du den med slutte.
slutte
Til slutt, aktiver Deluge WebUI-tilkoblingen.
deluge-web - fork
Bruker Deluge WebUI

Deluge Torrent-serveren din fungerer perfekt og kan nås fra alle steder via nettleseren. Hvis du vil bruke den nye nettgrensesnittet, åpner du en ny nettleserfane og besøker følgende URL:
http://ip-address-or-hostname-of-server: 8112
Er du usikker på hva enhetens IP-adresse er? Prøv denne kommandoen:
ip addr show | grep 192.168
Når du har lastet inn Deluge Web UI-siden, må du oppgi et passord, ettersom webgrensesnittet er sikret. Standardpassordet for å logge på er "deluge”.
Når vellykket pålogging, ber systemet deg om å endre standard passord. Følg instruksjonene på skjermen for å gjøre det, og klikk deretter “OK” når du er ferdig. Passordet skal oppdateres automatisk.
En merknad om lovligheten
Det er ingen hemmelighet torrent nettsteder og torrentklienter brukes til å dele og laste ned opphavsrettsbeskyttet innhold. Vi oppfordrer ikke til dette, og formålet med dette innlegget er ikke å vise deg hvordan du kan laste ned slikt innhold. En torrentklient og torrentfiler i seg selv er en god måte å dele filer på, og ikke nødvendigvis et synonym for brudd på opphavsretten. Hvis du velger å bruke en torrentklient for å laste ned copyright-beskyttet innhold, bryter du sannsynligvis en lov. Gjør det på egen risiko.
Søke
Siste Innlegg
Hvordan lytte til FM-radio på Linux med Odio
Det er noen gode radioapplikasjoner på Linux-plattformen som du kan...
Slik strømmer du media fra Linux til mobil eller eksterne PCer med SMPlayer
På Linux blir Smplayer ofte overskygget av VLC på grunn av hvor pop...
Installer og bruk Deluge Torrent Client på Ubuntu Linux
Torrent er en liten fil med en .torrent-utvidelse som inneholder in...