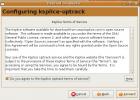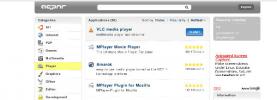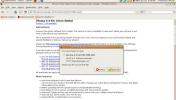Hvordan skjule filer på Linux og sikre dem
Leter du etter en måte å raskt og effektivt skjule filer på Linux? Det viser seg at det er mulig, og du trenger ikke installere noen ekstra programvare for å gjøre det. Det beste av alt er at brukere kan skjule filer og mapper på to forskjellige måter.
AVSLØRINGS VARSEL: Bla nedover og se videoopplæringen på slutten av denne artikkelen.
Skjul filer - terminal
Åpne en terminal og bruk CD-kommandoen for å gå til plasseringen av filen eller mappen du vil skjule. I dette eksemplet bruker vi Desktop-mappen.

cd ~ / Desktop
Neste, liste alle elementene i katalogen ved hjelp av LS-kommandoen.
ls
LS skriver ut en hel liste over alle ikke-skjulte elementer i katalogen. Finn navnet på filen eller mappen du ønsker å skjule, og husk den. Bruk deretter MV-kommandoen til å gi nytt navn til mappen på terminalen. I dette eksemplet kalles filen vi bruker testfile.gif. Mappen vi vil skjule er testmappe.
mv testfile.gif .testfile.gif
Ikke bare kan MV-kommandoen flytte noe fra et sted til et annet, men hvis brukeren kjører MV uten å fortelle den om å flytte til et annet sted, vil den gi nytt navn til en fil. Den viktige delen her er å sette en "." foran filen. Å plassere en periode foran ethvert filnavn vil umiddelbart gi filen skjult status. Det samme gjelder eksisterende mapper.
mv test_folder .test_folder
Vil du fjerne skjul på en fil eller mappe? Bruk MV-kommandoen, men omvendt:
mv .testfile.gif testfile.gif
eller
mv. test_folder test_folder
Lag ny skjult mappe med terminal
For å lage en ny skjult mappe, bruk mkdir-kommandoen.
mkdir. skjult_folder
Fjern skjul på den nyopprettede skjulte mappen med: mv. skjult mappe skjult mappe
Finn skjulte filer og mapper med terminal
Du kan se skjulte filer og mapper på filsystemet med LS-kommandoen. For å starte, bruk CD for å navigere hvor de skjulte elementene du ønsker å se, er. I dette tilfellet bruker vi det ~ / Desktop.
cd ~ / Desktop
Bruke LS kommando, men denne gangen bruker du -en bytte om. De -en bytte lar brukere vise alle elementene, inkludert de som er skjult av systemet.
ls -a
Skjul filer og mapper - Filbehandling
Å skjule filer med terminalen er et flott triks, men det er ikke den eneste måten å gjøre det på. Som nevnt tidligere, er forskjellen mellom en skjult og synlig fil eller mappe på Linux-filsystemet en periode. Slik skjuler du en eksisterende mappe med Desktop Manager-filens filbehandler.

Husk at hver filbehandling på Linux er litt annerledes, og vi kan umulig skrive instruksjoner for hver enkelt.
Trinn 1: Åpne filbehandleren, og klikk på mappen som inneholder filen / mappen du ønsker å skjule.
Steg 2: Høyreklikk på filen / mappen og velg “endre navn”.
Trinn 3: Plasser en “.” foran fil- / mappenavnet, og trykk deretter “enter”.
Filen eller mappen blir skjult.
Finn skjulte filer og mapper med filbehandleren
Som nevnt tidligere, er alle filbehandlere forskjellige. Som et resultat er innstillinger og alternativer overalt. Likevel har de alle muligheten til å raskt avsløre skjulte filer og mapper på Linux-filsystemet. For å starte, åpner du filbehandleren i mappen der du vil se skjulte elementer.
Neste, se deg rundt i filbehandleren din for å "vise skjult", "avsløre skjult" eller noe lignende. Det kan hende du må gå til innstillingsområdet, avhengig av hvilken leder du bruker.
Når alternativet avsløre skjulte elementer er aktivert, vil filbehandleren vise alle skjulte filer. Skjul dem igjen ved å velge alternativet for å slå det av.
Sikre skjulte filer og mapper
For å skjule filer sikkert på Linux, legger du dem til et passordbeskyttet arkiv. Den første tingen å gjøre er å åpne en filbehandler. Gå dit de skjulte filene er med filbehandleren, og avslør dem ved hjelp av metoden som er omtalt over.
Høyreklikk på de skjulte filene, og velg “komprimere”. Husk at dette alternativet i høyreklikkmenyen vil være forskjellig basert på skrivebordsmiljø, filbehandling og etc.
Når komprimeringsverktøyet åpnes, velger du alternativet for å gjøre arkivet til en ZIP-fil.

Etter å ha valgt “ZIP”, klikker du på "andre alternativer", "flere alternativer" (eller hva arkivbehandleren din sier) for å avsløre arkivinnstillinger. Skriv inn a i passordboksen sikre passord, og sørg for å klikke på "kryptere".
Under filnavnet til arkivet, plasser en "." foran. Dette vil sikre at arkivfilen ikke er synlig i filsystemet.
Klikk "opprett" -knappen for å fullføre prosessen. Dette vil starte komprimeringsprosessen. Dette kan ta litt tid, så vær tålmodig. Når det er ferdig, bruk metodene som er listet over for å finne det skjulte arkivet.
Konklusjon
Gjemmer filer og mapper på Linux er mye enklere enn på andre operativsystemer. Det er vanvittig nyttig å vite at å plassere en periode før en fil eller mappe øyeblikkelig kan gjøre den usynlig.
Søke
Siste Innlegg
Ksplice Uptrack oppdaterer Ubuntu uten systemstart
Alle er bevisste på å holde systemet sitt oppdatert og sikkert. Men...
Bruk Appnr for å installere applikasjoner i Ubuntu Linux
APT (Avansert pakkeverktøy) er et verktøy som brukes til å håndtere...
Installer og bruk Picasa i Ubuntu Linux
Picasa er et gratis verktøy som tilbys av Google for å organisere, ...