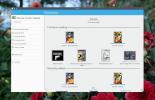Hvordan tilbakestille Ubuntu til standardinnstillinger
Ubuntu fungerer veldig bra, men noen ganger oppstår uopprettelige problemer. Hvis du prøver å bruke Linux-PCen din for å få gjort arbeid, er det siste du må bekymre deg for å fikle med skrivebordsmiljøet, fiksing og feilsøking. Dessverre er det ikke en knapp i Ubuntu som brukere kan klikke for å "tilbakestille Ubuntu til standardinnstillinger som i Windows 10 eller Chrome OS. I stedet må brukere som ønsker å tilbakestille Ubuntu til standardinnstillinger, hoppe gjennom noen alvorlige bøyler.
AVSLØRINGS VARSEL: Bla nedover og se videoopplæringen på slutten av denne artikkelen.
I denne artikkelen vil vi fordele to måter å raskt tilbakestille Ubuntu til sin opprinnelige tilstand; Dconf-metoden og Live Disk-metoden. Dconf-metoden tilbakestiller en enkelt bruker til standard, selv om den kan brukes til å tilbakestille flere brukere. Live Disk-metoden er mer grundig, og den vil tilbakestille hele Ubuntu-installasjonen.
Tilbakestill Ubuntu - Dconf

Hvis Ubuntu Linux-skrivebordet er rotet og du ønsker å få det tilbake til de opprinnelige innstillingene, er en fin måte å gjøre det på å bruke den innebygde Dconf-redigereren. Dconf er et integrert verktøy for alle stasjonære miljøer bygget med GTK. Gnome, kanel, XFCE4 og LXDE; de bruker det alle sammen.
For å tilbakestille Ubunutu, åpner du et terminalvindu og kjører følgende kommando. Vær oppmerksom på at det er alvorlig å gjøre en tilbakestilling av Dconf. Det vil slette alt på skrivebordsmiljøet. Dette betyr snarveier, ikoner osv. Bare kjør dette hvis du er helt sikker.
Merk: Tilbakestilling av Dconf gjøres per bruker. Det tilbakestiller ikke Ubuntu-skrivebordet for alle på PC-en. For å tilbakestille flere brukere, kjør dette flere ganger.
dconf reset -f /
Når Dconf-tilbakestillingen er fullført, må du starte PCen på nytt. Når du logger inn, vil alt se nøyaktig ut som det gjorde da du først installerte Ubuntu. Det bør også bemerkes at denne kommandoen tilbakestiller innstillingene for mange forskjellige Dconf-avhengige programmer (musikkspillere, filbehandleren osv.), Slik at du kanskje må sette den opp igjen.
Tilbakestill Kubuntu Desktop
Tilbakestillingsmetoden Dconf fungerer veldig bra med versjoner av Ubuntu som benytter seg av GTK. Kubuntu er ikke en av disse Linux-distribusjonene. Siden Kubuntu bruker KDE, fungerer metoden ovenfor ikke. Hvis du i stedet ønsker å tilbakestille KDE-skrivebordet på Kubuntu PC, følg disse instruksjonene.
Merk: omtrent som tilbakestillingen av Dconf, å fjerne plasma-konfigurasjonen fungerer per bruker. Du må kjøre denne kommandoen på nytt for hver bruker du vil tilbakestille skrivebordet på.
Åpne et terminalvindu og slett standard Plasmakonfigurasjon med følgende kommando.
rm -rf .kde / share / config / plasma- *
I tillegg kan det være lurt å fjerne flere plasmafiler fra din egen brukerkatalog. Disse plasma-filene er i ~/.config og hjelp til å sette skrivebordet for enkeltbrukere. Slett dem med rm kommando.
cd ~ / .config rm plasma *
Etter å ha fjernet plasmakonfigurasjonsfilene, vil ting begynne å bryte. Klikk på KDE-applikasjonsikonet, finn utloggingsknappen og klikk på den.
Når du logger deg på Kubuntu-skrivebordet, skal skrivebordet se nøyaktig slik det gjorde da det ble installert første gang.
Tilbakestill Ubuntu - Live Disk
Å bruke tilbakestillingsmetoden Dconf fungerer veldig bra hvis alt du ønsker er å tilbakestille måten Ubuntu ser ut på overflaten, og kanskje noen få GTK-programmer. Hvis Ubuntu-installasjonen din er ødelagt, kan Dconf ikke være nok.
Den beste måten å tilbakestille Ubuntu til lagerinnstillinger på er å installere operativsystemet på nytt. Vi vil imidlertid ikke gjøre en tradisjonell reinstallasjon der harddisken blir slettet, og du mister filene dine. I stedet vil vi dra nytte av en flott Ubuntu-funksjon som lar brukeren "installere" den igjen, men beholde alle filene sine.
Å gå denne ruten er en siste utvei, og vil oppdatere kjernekomponentene i Ubuntu. For å komme i gang, må du lage en Ubuntu live-disk. Koble til Ubuntu live DVD / USB, og slå av PCen. Åpne BIOS og konfigurer den slik at Ubuntu live-installasjonsprogrammet laster først.

Når Ubuntu lastes opp, klikker du på "Installer Ubuntu" -knappen for å starte installasjonsprosessen. Sørg for å velge "Last ned oppdateringer" og "installer tredjepartsprogramvare" på neste side, hvis du valgte det alternativet for den opprinnelige installasjonen.
Gå gjennom installasjonsprogrammet til du kommer til siden "Installasjonstype". Dette er den viktigste siden i hele installasjonsprogrammet, ettersom det er der brukere stiller inn typen Ubuntu-installasjon.

Se gjennom listene, og finn alternativet som sier “Installer Ubuntu på nytt”. Hvis du velger dette alternativet, vil du slette de viktigste operativsystemfilene, men beholde ting som musikk, dokumenter osv. På harddisken.
Når “Reinstall” er valgt, klikker du gjennom og fullfører resten av Ubuntu-installasjonen.

Merk: Sørg for å opprette det samme brukernavnet i installasjonsprogrammet som du brukte før
Når Ubuntu er ferdig med installeringsprosessen, vises en popup-melding som forteller deg at prosessen er fullført. Klikk på "Restart Now" for å starte på nytt. Når du logger deg på, vil Ubuntu tilbakestilles til standardverdiene.
Søke
Siste Innlegg
Hvordan lese tegneserier på Linux med lese
En voksende trend fra sent er å konsumere tegneserier på nettet, i ...
De 7 beste værappene for Linux
Hvis du er en Linux-bruker som bryr seg dypt om værmeldingen, bør d...
Hvordan bruke SpiderOak One på Linux
SpiderOak er sannsynligvis en av de mer pålitelige filsynkroniserin...