Ta opp PC-skjerm Den enkle måten med VidShot Capturer for Windows
Screencasts er videoopptak av dataskjermen som først og fremst er ment å hjelpe oss med å lage videoopplæringsprogrammer for å hjelpe andre eller demonstrere noe aktivitet for dem. De er overlegne skjermbilder i situasjoner hvor du prøver å forklare en kompleks trinnvis guide for å utføre en vanskelig operasjon, og det er ikke nok å tilby skjermbilder av hvert trinn. Videohotell nettsteder som YouTube har en stor samling av slike screecast-baserte guider som hjelper deg gjennom å utføre forskjellige oppgaver på datamaskinen din. Et problem med noen av de gratis verktøyene som lar deg lage skjermbilder, er at de legger over et vannmerke i et av hjørnene (eller enda verre, i sentrum) av den resulterende videoen. I dag bringer vi deg et enkelt og helt gratis screencast-verktøy kalt VidShot Capturer som lar deg lage screencasts av god kvalitet uten noen begrensninger, og ikke legge til et vannmerke til dem.
Som et hvilket som helst robust fangeverktøy for screencast, lar VidShot Capturer deg registrere hele skjermen, et område på skjermen eller et hvilket som helst vindu du ønsker. Skjermbildet kan spilles inn med hvilken som helst bildefrekvens du ønsker, fra 1 ramme per sekund til hvilket som helst maskinvare som kan støtte.
Hovedgrensesnittet til VidShot Capturer er designet for å ha en veldig lav læringskurve, og det er en annen nøkkelfunksjon som skiller den ut fra konkurransen. Det er bare noen grunnleggende alternativer som er tilgjengelige for å velge opptaksmodus og velge en bildefrekvens for å spille inn screencast, noe som gjør det like enkelt som det blir jevnt for nybegynnere. I den øverste delen av grensesnittet kan du spesifisere navn og tilknytning på den lagrede skjermdumpvideoen. Husk at hvis du ikke endrer navnet på filen etter at du har laget en innspilling, vil programmet spille inn den nye skjermbildet over den gamle i stedet for å opprette en ny fil.

Etter å ha valgt filnavn, kan du spesifisere opptaksmodus til å være Window, Region eller full Desktop. Ved å klikke på den avanserte knappen vises alternativet Bildefrekvens, slik at du kan angi en bildefrekvens du ønsker for skjermkastet. En høyere bildefrekvens vil resultere i en jevnere innspilling, men en større filstørrelse. Den optimale bildefrekvensen kan variere basert på hva du prøver å fange, så prøv deg gjerne å eksperimentere litt med korte klipp og sammenligne resultatene før du velger.
Hvis du vil ta opp et bestemt vindu eller område, klikker du på deres respektive knapp for å velge vindu eller spesifiserer opptaksområdet på skjermen. Når du bruker Vindusmodus, må du sørge for at du ikke flytter eller endrer størrelse på vinduet under innspillingen, ellers vil det gå ut av innspillingsområdet.
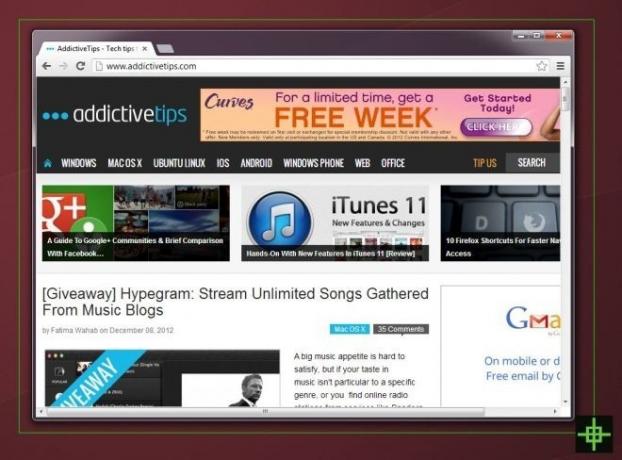
Alt i alt er VidShot Capturer en minimal-screencast-opptaker uten frills som ganske enkelt fungerer, uten ekstra klokker og fløyter. Den er kompatibel med både 32-biters og 64-bitersversjoner av Windows XP, Windows Vista, Windows 7 og Windows 8.
Last ned VidShot Capturer
Søke
Siste Innlegg
Hvordan bli med på utgivelsesforhåndsringen på Windows 10
Hvis du bruker Windows 10, har du sannsynligvis hørt om Insider-pro...
Overvåke eventuelle endringer i mappen din med katalogmonitor
Directory Monitor er en gratis app for Windows som lar deg enkelt o...
Legg applikasjoner til brannmurblokkliste via dra & slipp
Windows Firewall er en viktig systemsikkerhets- og pakkefiltrerings...



