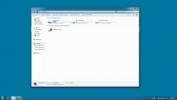Er Steam kompatibel med Windows 10 Creators Update?
Skaperoppdateringen har vært tilgjengelig for alle brukere over hele verden i noen måneder nå. De funksjonen lastet oppdatering er ikke legger til for mange nye feil, men har den vanlige, lett fikserbare problemer. Det er bare ett problem. Hver gang en større Windows-oppdatering er tilgjengelig, kjører Windows en kompatibilitetskontroll. Oppdateringen Windows 10-appen kjørte en enhet og app kompatibilitetskontroll før det lar deg reservere en kopi. Den kompatibilitetssjekken fungerer fortsatt, og det ser ut til å være å fortelle brukerne om det Damp må installeres. Spørsmålet er, er Steam-kompatibel med Windows 10 Creators Update, eller Windows-oppdatering for den saks skyld.
Hvorfor steam?
Steam er fremdeles kompatibel med Windows 10 frem til og langt forbi Creators Update. WIndows Update ber deg om å avinstallere Steam fordi noen av spillene dine ikke er kompatible med den nye oppdateringen.
Steam er ikke bare et frittstående verktøy, det er frontend for alle kjøpte spill. Noen av disse spillene er beskyttet av Data Rights Management (DRM) som forhindrer at eksterne programmer tukler med programvaren / spillet. Steam-klienten i seg selv er ikke underlagt noen DRM, men dens installerte spill er det. For å dempe piratkopiering beholder Steam kraften til å installere / avinstallere spill uten hjelp av Windows. Hver gang du vil avinstallere et Steam-spill, vil Windows starte Steam og elementet blir slettet innenfra.
Ulempen med dette tiltaket er at når Windows finner en konflikt med et spill som ikke vil overholde (eller forstyrre) oppdateringen, må den avinstalleres. Siden et spill ikke kan avinstalleres uten Steam, krever Windows at alle Steam slippes, derav kompatibilitetsvarslingen.
Dette er hva du gjør i stedet.
Ta en sikkerhetskopi
Det er ikke sannsynlig at en bruker tid og energi på å prøve å finne ut nøyaktig hvilket spill som er uforenlig med oppdateringen. Du kan imidlertid ta en sikkerhetskopi av det eksisterende spillbiblioteket og gjenopprette det for senere bruk. Spillets fremgang blir nesten alltid lagret på Steam, så du trenger ikke å bekymre deg for å miste det uavhengig av hvilken metode du bruker for å sikkerhetskopiere / oppgradere.
Det er to måter å sikkerhetskopiere spill i Steam.
Metode 1 - Fra Steam
Start Steam og gå til Steam Menu. Gå til Sikkerhetskopiering og gjenoppretting> Sikkerhetskopieringsprogrammer som for øyeblikket er installert.



Herfra, velg alle spillene du vil ta sikkerhetskopi, hvor du vil sikkerhetskopiere dem (ideelt i en annen partisjon enn den som inneholder Windows) og velge hvor mange biter du vil at sikkerhetskopien skal være i. Dette kommer godt med hvis du overfører data ved å bruke flere skrivbare CDer / DVDer / USB Dive. Nå vil sikkerhetskopien ta en stund, avhengig av hvor stor den totale størrelsen var og hvor rask harddisken din er, det er her en NVMe SSD virkelig skinner.

Restaurere
Når du har tatt sikkerhetskopien, må du oppdatere Windows. Installer Steam og gjenopprett spillene dine fra sikkerhetskopien. Åpne Steam og gå til Steam-meny> Sikkerhetskopiering og gjenoppretting> Gjenopprett en tidligere sikkerhetskopi. Velg mappen der du tar sikkerhetskopi, og fortell den hvilke spill du vil installere på nytt, og vent til kopien er ferdig. Også dette vil ta litt tid.

Metode 2 - Fra Windows
Denne metoden vil ikke ta så mye tid som metode 1, men eldre spill (eller spill som ikke har blitt oppdatert på en stund) vil kanskje ikke komme seg fullt ut med denne metoden. Steam er imidlertid designet for ikke å la feil i ett spill holde hele biblioteket.
Besøk Steam-installasjonsmappen (standard: C: \ Program Files (x86) \ Steam). Gå to SteamLibrary> SteamApps> Common. Her vil du finne alle spillene dine som er bevart i perfekt stand. Enten kopier, eller klipp ut denne mappen til en annen stasjon / partisjon / mappe hvor du vil.
Nå kan du fortsette med oppdateringen mens du lar Steam avinstallere. Etter oppdateringen, installer Steam på nytt. Lim nå inn innholdet i 'Vanlig' -mappen du kopierte før oppdateringen i den samme katalogen etter at oppdateringen er fullført.

Alt du trenger å gjøre er å gå til den mappen og ta veien til SteamLibrary>SteamApps> Common og legg spillene dine her.
Restaurere
Start den nylig installerte Steam og gå til Bibliotek-fanen. Her vil du se alle installerte spill nedtonet. Høyreklikk på hver enkelt og klikk Installer. Den vil først sjekke installasjonen, hvis det er den samme versjonen som online-spillet, vil den bli installert i løpet av få minutter. Hvis det er en oppdatering, vil den oppdateringen lastes ned, og spillet ditt vil være tilgjengelig uten problemer.


Merk: Hvis du av en eller annen grunn har en sikkerhetskopi av spillene dine, og Steam er installert, men du ikke ser ut til å bringe de to sammen, ikke bekymre deg. Du kan bare starte spillet fra hvilken som helst mappe på datamaskinen din, og det lanseres gjennom Steam.
Søke
Siste Innlegg
Conloco: Batch-nedlasting og installer gratis programvare og se etter oppdateringer
Hvor ofte må du installere Windows OS på nytt? Å være en anmelder, ...
Bestill i mappen: Sorter filer ved å bruke 8 forskjellige kriterier
En av de mest smertefulle oppgavene du kan utføre, er å sortere fil...
Bytt ut skjermbildene med dobbel skjerm for bedre lesbarhet
De fleste brukere (inkludert meg) jobber på andre eller tredje skje...