Slik legger du til en strek eller prikket strek i figurer og stier i Photoshop
Photoshop er en veldig kraftig bilderedigeringsapp, men den har alltid manglet i ett bestemt område; tegning stiliserte linjer. Hvis du bruker Photoshop CS, vet du at det ikke er noen verktøy for å tegne en strek eller en stiplet strek. Du må improvisere en løsning ved å leke med børsteverktøyet. Photoshop CC 2017 adresserer dette gapet til en viss grad. Den nyere versjonen lar deg lage tilpassede strykestiler for stier og former, og kommer også med et forhåndsinnstilt bindestrek og prikkmønster. Slik fungerer den nye funksjonen i Photoshop CC, og hvordan du kan gjenskape den på Photoshop CS.
Photoshop CC 2017
De stiliserte slagene fungerer bare på former og stier tegnet via sine respektive verktøy. Tegn en form eller sti og gå til rullegardinmenyen Stroke øverst.
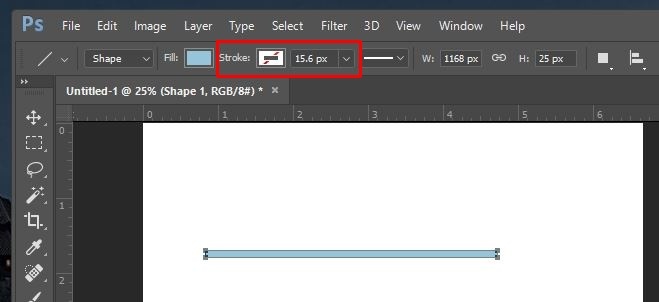
Utvid den og aktiver streken. Du kan angi en ensfarget farge for streken eller bruke en gradient.
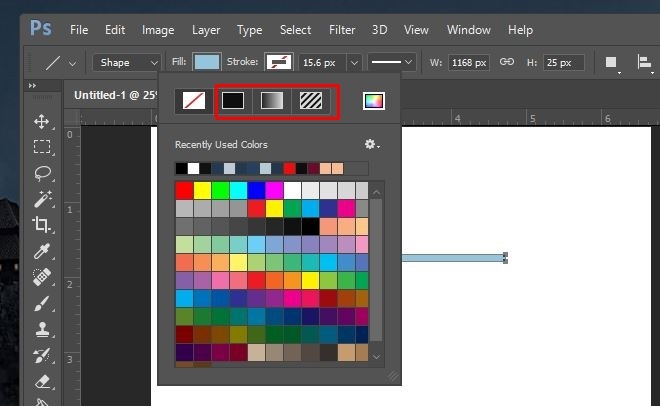
Dernest er det på tide å legge til slagstilen. Velg rullegardinmenyen ved siden av slagets vekt. Velg en av de to forhåndsinnstillingene; stiplet eller stiplet, og du er ferdig.
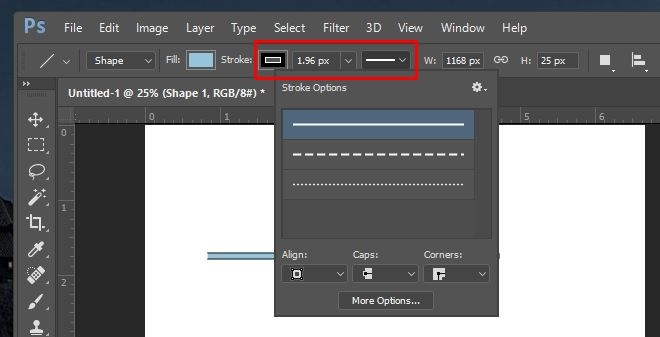
Hvis du vil lage et tilpasset strykemønster, klikker du på 'Flere alternativer' i popup-vinduet som åpnes fra forhåndsinnstilt rullegardin. Du kan definere strykemønsteret ved å velge hvor mange streker eller prikker som vises, og hvor langt fra hverandre de er.
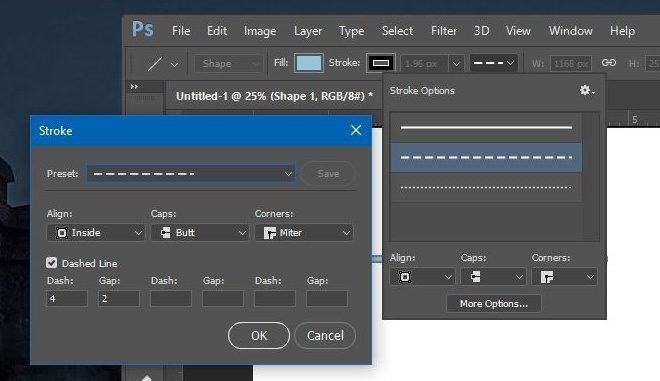
Photoshop CS
Denne metoden fungerer bare på stier. Du kan ikke bruke den til å bruke et stilisert slag på et lag eller en form.
1. Lag en bane ved hjelp av pennverktøyet.
2. Velg børsteverktøyet (B). For en stiplet linje, bruk en av standard rundbørster. For en stiplet linje bruker du en av de standard firkantbørstene.
3. Gå til Vindu> Børste for å åpne Børstevinduet som vises nedenfor. Det er kanskje allerede lagt til en av sidekolonnene i så fall, du trenger bare å utvide den.
4. Nederst er det et alternativ som lar deg øke mellomrommet mellom penselstrøk. Øk den til du har ønsket stiplet eller stiplet linje i forhåndsvisningen.
5. For en stiplet linje, må du gjøre kvadratet flatere ved å spille med innstillingen 'Vinkel' i samme vindu.
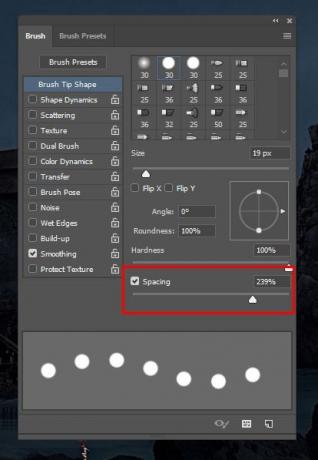
6. Velg deretter banen du har opprettet, og høyreklikk på den. Velg ‘Stroke path’ fra popup-vinduet, velg børsteverktøyet og klikk OK.
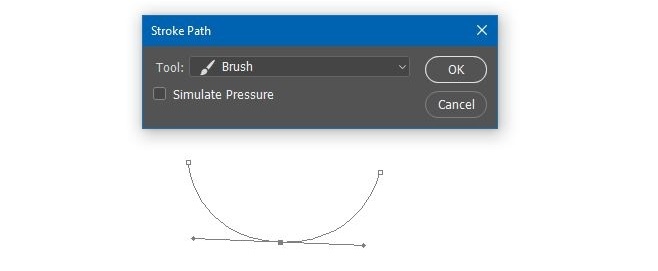
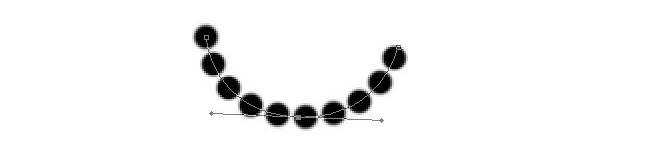
Det er synd at du ikke kan få tak i dette for lag, men kanskje senere versjoner av Photoshop vil fylle hullet.
Søke
Siste Innlegg
Hvordan finne merke og modell til en skjerm på Windows 10
Det er mye maskinvare der ute. Tekniske selskaper har hele linjer m...
MultiHasher: Beregn Hash-verdier og last opp filer til VirusTotal
Du kan bruke mange Windows-applikasjoner for å beregne hasjverdier ...
Hva er rekkevidden til et typisk WiFi-nettverk
Området til et WiFi-nettverk vil bestemme signalstyrken som systeme...



