Jak przenieść kompilacje Kodi na Amazon Fire Stick i inne urządzenia
Spędziłeś więc niezliczone godziny konfigurując Kodi z wybraną wersją. Spędziłeś wtedy tyle samo czasu, dostosowując go do swoich upodobań. Teraz masz zupełnie nowe urządzenie Amazon Fire TV Stick, a perspektywa zrobienia tego wszystkiego jest trochę przygnębiająca, prawda? Co jeśli możesz łatwo przenieść swoją kompilację - i wszystkie jej modyfikacje - na Fire Tv Stick? Przeniesienie kompilacji Kodi na Fire Stick - lub inne urządzenie, jeśli już o to chodzi - nie jest wcale takie trudne, jeśli wiesz, jak to zrobić.

Dzisiaj zaczniemy od wyjaśnienia, jakie są kompilacje. Przypuszczamy, że większość z was już wie, ale dla tych, którzy tego nie zrobią, wszyscy zaczniemy od tej samej strony. Następnie poprowadzimy Cię przez proces przenoszenia kompilacji Kodi na Fire TV Stick przy użyciu dwóch różnych metod. I zanim zakończymy, omówimy także przeniesienie kompilacji Kodi na inny typ urządzenia.
30-dniowa gwarancja zwrotu pieniędzy
Aby zwiększyć prywatność podczas korzystania z Kodi, użyj VPN
Dostawcy usług internetowych znani są z monitorowania aktywności online swoich użytkowników. Robią to, aby nikt nie naruszył ich warunków. A kiedy podejrzewają, że ktoś może być, mogą zareagować, zmniejszając prędkość, wysyłając powiadomienia o naruszeniu praw autorskich lub nawet przerywając ich usługę. VPN chroni twoją prywatność, szyfrując wszystkie dane do iz komputera przy użyciu silnych algorytmów, które uniemożliwiają złamanie. Nawet twój dostawca usług internetowych nie będzie wiedział, dokąd idziesz online. Jako bonus, poprzez użycie odpowiednio zlokalizowanych serwerów, VPN pozwala na ominięcie ograniczeń geograficznych.
Wybór VPN może być wyzwaniem, biorąc pod uwagę wielu dostępnych dostawców. Do najważniejszych czynników, które należy wziąć pod uwagę, należą: duża prędkość połączenia aby uniknąć buforowania, polityka braku logowania w celu dalszej ochrony Twojej prywatności, brak ograniczeń użytkowania aby uzyskać dostęp do dowolnej treści z pełną prędkością i oprogramowanie dostępne dla twojego urządzenia.
Najlepsza sieć VPN dla użytkowników Kodi: IPVanish

Przetestowaliśmy kilka VPN pod kątem naszych najważniejszych kryteriów, a dostawcą polecanym użytkownikom Kodi jest IPVanish. Z serwerami na całym świecie, bez ograniczenia prędkości i ograniczania przepustowości, nieograniczona przepustowość, nieograniczony ruch, surowe zasady braku logowania i oprogramowanie klienckie dostępne dla większości platform, IPVanish zapewnia imponującą wydajność i wartość.
IPVanish oferuje 7-dniową gwarancję zwrotu pieniędzy, co oznacza, że masz tydzień na przetestowanie go bez ryzyka. Proszę to zanotować Wciągające porady czytelnicy mogą zaoszczędź tutaj 60% w sprawie rocznego planu IPVanish, obniżając cenę miesięczną do zaledwie 4,87 USD / mc.
Co to jest kompilacja Kodi?
Kompilację Kodi można traktować jako wstępnie skonfigurowany zestaw dodatków, repozytoriów, skrótów, skórek, parametrów i / lub innych ustawień. Są one tworzone przez programistów Kodi, aby ułatwić życie użytkownikom. Zamiast instalować osobno kilka repozytoriów i dodatków, instalujesz jedną kompilację, która zajmie się wszystkim. Podobnie jak dodatki, kompilacje są przez większość czasu instalowane z repozytorium. Zainstalowanie kompilacji Kodi jest tym, co jej twórca uważa za idealną instalację Kodi.
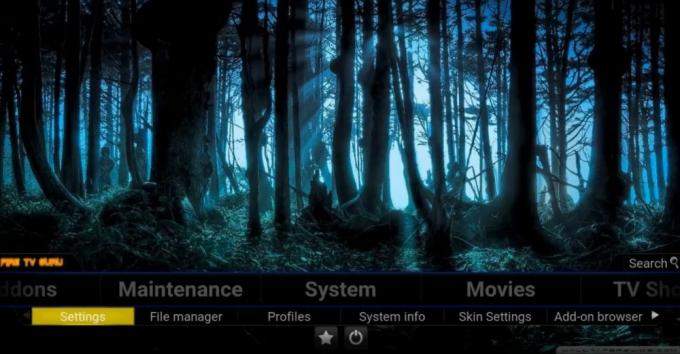
Istnieją „wyspecjalizowane” kompilacje, takie jak na przykład kompilacje, które koncentrują się głównie na filmach lub inne, które koncentrują się na programach telewizyjnych lub sporcie. Istnieją również kompilacje ukierunkowane na określone typy sprzętu lub metody wprowadzania danych przez użytkownika. Na przykład niektóre kompilacje są tworzone w celu lepszego wykorzystania ekranu dotykowego. Są też kompilacje stworzone do działania na sprzęcie o ograniczonej funkcjonalności, takim jak Amazon Fire Stick.
Dużą zaletą kompilacji Kodi jest to, że mogą ukryć złożoność korzystania z Kodi. Na przykład kompilacja Kodi może zawierać sekcję Filmy, która zawiera skróty do różnych części wielu zainstalowanych dodatków. Jako użytkownik nie musisz wiedzieć o żadnym z tych dodatków. Są przed tobą ukryte.
Dlaczego warto przesyłać kompilacje na inne urządzenie?
Słyszę, jak pytasz „jeśli instalacja kompilacji jest tak łatwa, dlaczego miałbym zawracać sobie głowę przenoszeniem jej na inne urządzenie?” To bardzo dobre pytanie i jest kilka powodów. Jednym z nich, i prawdopodobnie jest to najważniejsze, jest to, że mogłeś dokonać pewnych modyfikacji swojej kompilacji. Mogłeś dodać jakiś dodatek, który Twoim zdaniem go brakowało, skonfigurować inne dodatki z własnym spersonalizowane ustawienia, takie jak informacje o koncie IMDB lub Trakt dla dodatków obsługujących tego rodzaju integracja.
Innym powodem jest to, że instalacja kompilacji może czasem zająć sporo czasu. Ze względu na dużą liczbę różnego rodzaju dodatków, które są instalowane, instalowanie kompilacji zajmuje kilka minut. Czasami przeniesienie kompilacji na urządzenie docelowe może zająć mniej czasu niż jej ponowna instalacja.
Dotyczy to nie tylko wersji
Przedstawione tutaj procesy i metody dotyczą nie tylko kompilacji. Możesz użyć ich do przeniesienia stanu, jeśli twoja bieżąca instalacja Kodi też. Wyobraź sobie, że spędziłeś tygodnie instalując dodatki, dostosowując ich ustawienia do swoich upodobań, wybierając skórki i wygaszacze ekranu. W rzeczywistości wykonałeś znacznie więcej pracy niż ktoś, kto zainstalował kompilację. Na pewno nie będziesz musiał tego robić od nowa, tylko dlatego, że zmieniasz platformy.
Prawda jest taka, że nasze procedury tak naprawdę nie przenoszą kompilacji. W rzeczywistości przesyłają bieżący stan instalacji Kodi, dodatki, skórki, wygaszacze ekranu i wszystko razem ze wszystkimi niestandardowymi ustawieniami i dostosowaniami.
Przenoszenie kompilacji Kodi
Istnieje kilka sposobów realizacji tego zadania. To zależy od łączności twojego urządzenia źródłowego i docelowego. W tym przewodniku założono, że przenosisz kompilacje z komputera na urządzenie Fire TV Stick, a także na inne typy urządzeń, w tym inny komputer. Jak zobaczymy, można go również użyć do przeniesienia ustawień na ten sam komputer. Uwierz nam, gdy wyjaśnimy, dlaczego to może być przydatne, nie będzie już tak dziwne.
Uwaga: Wszystkie procedury opisane poniżej zakładają, że Kodi został już zainstalowany na urządzeniu docelowym i że uruchomiłeś go przynajmniej raz.
Lokalizowanie plików kompilacji na urządzeniu źródłowym
Krótko mówiąc, przenoszenie kompilacji z jednego urządzenia na drugie to tylko kwestia przeniesienia trzech katalogów lub folderów. Foldery, o których mowa, mają nazwy dodatki, głoska bezdźwięczna, i dane użytkownika. Wszystkie znajdują się w folderze danych Kodi, ale tutaj staje się bardziej skomplikowane. Lokalizacja folderu danych Kodi różni się w zależności od systemu operacyjnego. Tutaj znajdziesz je w najpopularniejszych systemach operacyjnych Kodi.
- Windows: C: \ Users \NAZWA UŻYTKOWNIKA\ AppData \ Roaming \ Kodi \ (zastępuje NAZWA UŻYTKOWNIKA z rzeczywistą nazwą użytkownika)
- Linux: ~ / .kodi /
- System operacyjny Mac: / Users /NAZWA UŻYTKOWNIKA/ Library / Application Support / Kodi / (zamiennik NAZWA UŻYTKOWNIKA z rzeczywistą nazwą użytkownika)
Uwaga: W systemie MacOS zawartość tego folderu jest domyślnie ukryta. Aby go wyświetlić, otwórz terminal i przejdź do powyższego folderu, wpisując następujące polecenie
cd / Users /NAZWA UŻYTKOWNIKA/ Biblioteka / Obsługa aplikacji / Kodi /
Następnie wprowadź następujące polecenie, aby wyświetlić wszystkie ukryte pliki w folderze.
chflags nohidden ~ / Library
- iOS: / private / var / mobile / Library / Preferences / Kodi /
Uwaga: Nie ma możliwości przeglądania ukrytych plików lub folderów z poziomu iOS. Dlatego nie możesz bezpośrednio przenieść kompilacji z lub na urządzenie z iOS. Istnieją sposoby obejścia tego ograniczenia, ale są one poza zakresem tego artykułu. Są to przypadki, w których może być łatwiej po prostu ponownie zainstalować kompilację na nowym urządzeniu.
- Android: Android / data / org.xbmc.kodi / files / .kodi /
Uwaga: Być może będziesz musiał powiedzieć eksploratorowi plików, aby pokazał ukryte pliki. Ta opcja jest zwykle dostępna w menu ustawień eksploratora plików.
- LibreELEC / OpenELEC: /storage/.kodi/
Przenoszenie kompilacji na urządzenie Amazon Fire TV Stick (lub dowolne urządzenie z Androidem bez pamięci zewnętrznej)
Naszym celem w tym artykule jest pokazanie, jak przenieść kompilację Kodi na urządzenie Fire TV Stick, sprzęt o ograniczonych możliwościach interfejsu. W przeciwieństwie do innych podobnych urządzeń, Fire TV Stick nie ma portu USB, więc nie można go podłączyć do komputera i nie można podłączyć do niego zewnętrznego urządzenia pamięci masowej - takiego jak klucz USB lub zewnętrzny dysk twardy to. Jedyne, co masz, to połączenie Wi-Fi z bardzo ograniczonymi możliwościami dostępu do sieci lokalnej.

Instalowanie programu ES File Explorer na kiju Amazon Fire TV
Biorąc pod uwagę ograniczoną łączność urządzenia, jedynym sposobem na przesłanie kompilacji jest sieć. Można to zrobić na dwa sposoby: za pośrednictwem sieci lokalnej lub usługi online magazynu danych Dropbox. Oba wymagają zainstalowania eksploratora plików ES na Fire TV Stick
Uwaga: Jeśli używasz innego rodzaju urządzenia z Androidem bez zewnętrznego urządzenia do przechowywania danych, możesz zainstalować ES File Explorer ze Sklepu Google Play.
Instalowanie programu ES File Explorer na kiju Amazon Fire TV

Idź do Fire TV Stick Ekran główny naciskając Dom przycisk na pilocie. Następnie kliknij Wyszukaj, który znajduje się na samej górze Menu ekranu głównego.
Szukaj plik es wpisując go za pomocą klawiatury ekranowej.
Z wyników wyszukiwania wybierz Eksplorator plików ES app.
Wybierz Pobieranie aby rozpocząć pobieranie i instalację Eksploratora plików ES na Fire TV Stick.
Po zakończeniu instalacji kliknij Otwórz, aby uruchomić ES File Explorer na Fire TV Stick.
Jesteś teraz gotowy do użycia.
Metoda 1: Transfer bezpośredni przy użyciu sieci lokalnej
Ta metoda zakłada, że komputer źródłowy jest podłączony do tej samej sieci co Fire TV Stick i że jego folder danych Kodi jest dostępny z udziału sieciowego.
W aplikacji Es File Explorer, którą właśnie zainstalowaliśmy i uruchomiliśmy, kliknij Sieć z menu po lewej stronie. Karta zostanie rozwinięta, a następnie musisz kliknąć LAN. Następnie po prawej stronie kliknij Skanowanie przycisk.
Spowoduje to uruchomienie skanowania sieci lokalnej w poszukiwaniu dostępnych urządzeń. Twój komputer źródłowy powinien wkrótce się pojawić. Następnie możesz poruszać się po jego udziałach, aby znaleźć folder danych Kodi z dodatki, głoska bezdźwięczna i dane użytkownika foldery w nim.
Jeśli nie widzisz komputera źródłowego odpowiedniego udziału i nie możesz przejść do lokalizacji trzech folderów, sprawdź parametry udostępniania na komputerze źródłowym. A jeśli coś zmienisz, bądź cierpliwy, ponieważ niektóre zmiany udostępniania mogą potrwać kilka minut.
Gdy zobaczysz trzy foldery na urządzeniu źródłowym w Eksploratorze plików ES na Fire Tv Stick, możesz rozpocząć ich kopiowanie. Przytrzymaj przycisk Wybierz na pilocie zdalnego sterowania i kliknij każdy z nich dodatki, głoska bezdźwięczna, i dane użytkownika lornetka składana.
Interfejs użytkownika Fire TV Stick jest nieco trudny w użyciu, ale teraz musisz wrócić do menu po lewej stronie, zejść na dół i znaleźć i kliknąć Kopiuj przycisk. Nie martw się, to brzmi bardziej skomplikowane niż w rzeczywistości.
Wróć do karty Sieć po lewej stronie. Tym razem kliknij Lokalny i przejdź do Android / data / org.xbmc.kodi / files / .kodi /. Gdy tam będziesz, kliknij Pasta przycisk. Zostaniesz zapytany, czy chcesz zastąpić istniejące pliki. Właśnie to chcemy zrobić, więc kliknij Przepisać.
W zależności od rozmiaru przesyłanej wersji kopiowanie może potrwać kilka minut. Po zakończeniu kopiowania możesz uruchomić Kodi i sprawdzić, czy wszystko zostało poprawnie zainstalowane. Nowa skórka może chwilę potrwać, aby zakończyć początkową konfigurację, a następnie powinna działać normalnie.
Metoda 2: Korzystanie z Dropbox
Druga metoda zakłada, że znasz Dropbox i masz już konto Dropbox i skopiowałeś trzy foldery (dodatki, głoska bezdźwięczna, i dane użytkownika) do Twojego Dropbox. Korzystanie z tej metody ma kilka zalet. Po pierwsze, można go używać między urządzeniami, które nie są podłączone do tej samej sieci. W rzeczywistości mogą być na różnych kontynentach. Wymagane jest jedynie, aby oba urządzenia miały dostęp do Internetu. Inną zaletą jest to, że nie trzeba niczego zmieniać na komputer źródłowy pod względem udziałów i wszystkich innych.
Pierwszym krokiem jest skopiowanie wszystkich trzech dodatki, głoska bezdźwięczna, i dane użytkownika folder do Dropbox z komputera źródłowego. Sposób osiągnięcia tego jest różny w zależności od systemu operacyjnego, ale zakładamy, że znasz wystarczająco Dropbox i swój system operacyjny, aby wykonać ten krok.
Teraz, na Fire TV Stick z uruchomionym ES File Explorerem, kliknij ponownie sieć z menu po lewej stronie, ale tym razem kliknij Chmura zamiast LAN.
Następnie kliknij Nowy w prawym górnym rogu, a następnie wybierz Dropbox z dostępnych opcji. Zostaniesz poproszony o zalogowanie się na konto Dropbox.
Po nawiązaniu połączenia z kontem Dropbox przejdź do lokalizacji folderów dodatków, multimediów i danych użytkownika. Następnie, jak wyjaśniono w poprzedniej sekcji, przytrzymaj przycisk Wybierz na pilocie i kliknij każdy z folderów dodatków, multimediów i danych użytkownika.
Tak jak pokazaliśmy wcześniej, kliknij przycisk Kopiuj. Następnie wróć do karty Sieć po lewej stronie, kliknij Lokalny i przejdź do Android / data / org.xbmc.kodi / files / .kodi / i na koniec kliknij przycisk Wklej. Na pytanie, czy chcesz zastąpić istniejące pliki, kliknij Zastąp.
Czas, jaki zajmie, zależy w dużej mierze od przepustowości łącza internetowego i wielkości kompilacji. Spodziewaj się, że potrwa to znacznie dłużej niż wyjaśniono wcześniej w przypadku bezpośredniego transferu.
Przenoszenie kompilacji na inne typy urządzeń
Przenoszenie plików na Amazon Fire TV Stick jest jednym z najbardziej skomplikowanych rodzajów przesyłania, jaki napotkasz. Przeniesienie kompilacji na inne urządzenie to bułka z masłem w porównaniu do niego. Oczywiście, jeśli na twoim urządzeniu docelowym działa Android, możesz na nim zainstalować ES File Explorer i użyć jednej z dwóch opisanych wcześniej metod.
Istnieje niezliczona ilość sposobów przenoszenia dodatków, multimediów i folderów danych użytkownika na inne urządzenia. Skoncentrujemy się na dwóch z nich, ponieważ są to najczęściej używane metody
Metoda 1: Bezpośredni transfer za pomocą sieci lokalnej Urządzenia
Ten jest podobny do pierwszej metody przesyłania plików na Fire TV Stick, ale zamiast używać eksploratora plików ES, będziesz używać eksploratora lub menedżera plików docelowego systemu operacyjnego. Metoda różni się znacznie w zależności od systemu, przez co prawie niemożliwe jest podanie szczegółowych instrukcji, które zwykle udostępniamy.
Musisz być nieco obeznany i wygodny zarówno w źródłowym, jak i docelowym systemie operacyjnym. I chociaż nie jesteśmy w stanie powiedzieć, jak wykonać każdy krok, możemy powiedzieć, jakie one są.
Z urządzenia docelowego otwórz eksplorator plików lub menedżera plików, w zależności od tego, jak się nazywa.
Następnie przejdź do sieci lokalnej i znajdź urządzenie źródłowe. Poruszaj się po folderach urządzenia, aż dojdziesz do miejsca, w którym znajdują się dodatki, multimedia i dane użytkownika, i skopiuj je.
Następnie musisz wrócić do folderu Kodi lokalnego urządzenia i wkleić trzy skopiowane foldery.
Metoda 2: Korzystanie z niektórych zewnętrznych nośników pamięci
Ostatnia metoda, którą zbadamy, obejmuje użycie niektórych zewnętrznych nośników danych, takich jak klucz USB. Warunkiem jest oczywiście, aby oba urządzenia obsługiwały tego rodzaju urządzenia. Proces ten różni się w zależności od systemu operacyjnego, ale po prostu wymaga skopiowania trzech folderów z urządzenia źródłowego na USB klucz, wyjmij klucz i podłącz go do urządzenia docelowego, a następnie ponownie skopiuj trzy foldery z klucza USB do urządzenia docelowego Kodi Teczka.
Dzięki tej ostatniej metodzie urządzenia źródłowe i docelowe mogą być takie same. Wyobraź sobie na przykład, że korzystałeś z Kodi na Raspberry Pi z systemem operacyjnym Raspbian. Z jakiegokolwiek powodu decydujesz się na przejście na system operacyjny LibreELEC. W takim przypadku skopiujesz trzy foldery z Raspbian na klucz USB, a następnie sformatujesz Raspberry Pi SD kartę i zainstaluj LibreELEC, a następnie skopiuj trzy foldery z klucza USB z powrotem do Raspberry Pi i voilà! Masz teraz identyczny Kodi, tyle że działa teraz na LibreELEC.
Podsumowując
Prawdopodobnie istnieje kilka innych sposobów przeniesienia kompilacji Kodi na Fire Stick i inne urządzenia, ale naszym celem było poinformowanie o najczęstszych i najłatwiejszych sposobach. A ponieważ przenoszenie kompilacji to nic innego jak kopiowanie trzech folderów z urządzenia źródłowego do celu, nie jest to nauka rakietowa. Za pomocą aplikacji takiej jak ES File Explorer zadanie jest stosunkowo proste i szybkie, wymagające minimalnego przygotowania.
Czy próbowałeś kiedyś przenieść kompilację z jednego urządzenia Kodi na drugie? Czy chciałbyś podzielić się z nami swoimi doświadczeniami? Jesteśmy szczególnie zainteresowani informacjami o wszelkich napotkanych problemach i sposobie ich rozwiązania. A jeśli masz nierozwiązane problemy, dlaczego też o nich nie wspomnieć. być może inny czytelnik będzie w stanie pomóc. Skorzystaj z poniższych komentarzy, aby podzielić się swoimi doświadczeniami.
Poszukiwanie
Najnowsze Posty
Jak zaktualizować bibliotekę Kodi zarówno automatycznie, jak i ręcznie?
ten Oprogramowanie Kodi to potężne centrum multimedialne typu open ...
UFC Fight Night 127 na Kodi: Werdum vs Volkov na żywo do oglądania online
UFC wraca do Londynu 17 marcath za ostatnią Noc Walki miesiąca - No...
Quest Media Build dla Kodi — instalacja i szybka prezentacja
kompilacje Kodi to świetny sposób na szybkie wyposażenie odtwarzacz...



