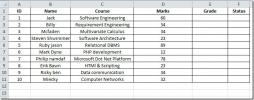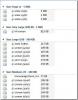Jak wyostrzyć obraz w MS Word
Możesz dodawać obrazy, wideo, tabele, wykresy i zrzuty ekranu w pliku MS Word. To nie jest jeden z najpopularniejszych edytorów tekstu na świecie. Jeśli chcesz zainwestować czas, możesz go wykorzystać do tworzenia oszałamiających dokumentów. Dla każdego, kto nie jest zaznajomiony z profesjonalnymi aplikacjami do projektowania dokumentów, MS Word jest wysłany do nieba. Obrazy wstawiane do dokumentu MS Word są dodawane w niższej jakości. Ma to na celu utrzymanie rozsądnego rozmiaru pliku. Pojedynczy obraz może znacznie zwiększyć rozmiar dokumentu. Wyobraź sobie, że jeśli został dodany w oryginalnym rozmiarze, dokument może stać się zbyt duży, aby można go było wysłać pocztą e-mail. Oczywiście obniżona jakość nie zawsze wygląda dobrze. W takim przypadku należy wyostrzyć obraz w programie MS Word, aby wyglądał lepiej.
MS Word nie jest żadnym edytorem obrazów. Ma kilka narzędzi z ograniczonymi opcjami edycji obrazu. Należą do nich narzędzia do przycinania, filtry kolorów, kształty, obramowania i inne. Jeśli obraz dodany do dokumentu jest zniekształcony, możesz go wyostrzyć. Istnieje wbudowane narzędzie, które pozwala to zrobić.
Wyostrz obraz w MS Word
MS Word ma funkcję wyostrzania obrazu już w Office 2007. Być może starsze wersje pakietu produkcyjnego również mają tę funkcję. Jest dostępny w ten sam sposób, ale rzeczywiste kontrole będą się różnić w zależności od używanej wersji MS Office. W tym poście opisano szczegółowo, jak można wyostrzyć obraz w programie MS Word w pakiecie Office 2016.
Najpierw wstaw zdjęcie za pomocą zakładki Wstaw na wstążce. Następnie kliknij obraz prawym przyciskiem myszy i wybierz „Formatuj obraz” z menu kontekstowego.

Z boku otworzy się panel z kilkoma zakładkami. Wybierz kartę Formatuj obraz; to ten po skrajnej prawej.

Rozwiń opcję „Korekty obrazu”. Tutaj zobaczysz listę rozwijaną i suwak Ostrości. Lista rozwijana ma ustawione wartości ostrości. Mogą wyostrzyć lub zmiękczyć obraz. Możesz ustawić własny poziom ostrości za pomocą suwaka Ostrość.

Inne poprawki obrazu
Sekcja Korekcja obrazu umożliwia także zmianę jasności i kontrastu obrazu. Podobnie jak w przypadku Sharpness, możesz zwiększyć lub zmniejszyć jasność i kontrast. Istnieją ustawienia wstępne, które zmieniają oba elementy jednocześnie. Jeśli chcesz zmienić jeden element, ale nie drugi, skorzystaj z suwaków zamiast domyślnego menu rozwijanego. Jeśli coś pójdzie nie tak, a Twoje zdjęcie wygląda gorzej niż wcześniej, kliknij przycisk „Resetuj”, aby to naprawić.
Możesz wybrać edycję obrazu w odpowiedniej aplikacji do edycji obrazu przed dodaniem go do MS Word, ale zostanie on skompresowany po dodaniu. Twoje zmiany mogą nie wyglądać tak dobrze jak przed wstawieniem obrazu do MS Word. Jeśli chcesz użyć obrazu o lepszej jakości, ale rozmiar pliku jest niewielki, spróbuj wstawić obraz za pośrednictwem źródła online. Obraz będzie w lepszej jakości i będziesz w stanie Zaktualizuj to zastępując plik online.
Poszukiwanie
Najnowsze Posty
Jak utworzyć proste makro w programie Excel 2010
Za pomocą makr nie musisz wykonywać tego samego zadania lub czynnoś...
Excel 2010 Duplikaty i unikalne wartości
Chcesz znaleźć duplikaty lub unikalne wpisy w programie Excel 2010?...
Kategoryzuj wiadomości e-mail według rozmiaru w programie Outlook 2010
Czyszczenie wielu skrzynek pocztowych w Outlooku nie jest łatwe, sz...