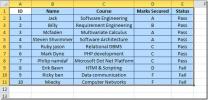Excel 2010: Arkusz chroniony hasłem
Dwa najczęściej używane poziomy ochrony w programie Excel to Ochrona arkusza roboczego i Ochrona skoroszytu. Czasami te dwa terminy oznaczają to samo, ale w rzeczywistości różnią się od siebie.
Z ochrony arkusza roboczego możesz mieć całkowitą kontrolę nad arkuszem kalkulacyjnym lub arkuszem danych, chroniąc każdy element, który obejmuje arkusz. Na tym poziomie ochrony możesz uniemożliwić użytkownikom modyfikowanie danych, komórek, formuł, zakresów nazw itp.
Korzystając z poziomu ochrony skoroszytu, można jedynie zablokować okno struktury i arkusza roboczego, co pozwala zapobiec arkuszowi kalkulacyjnemu przed zmianami strukturalnymi lub zmianami wielkości. W tym poście omówimy kilka znanych sposobów ochrony arkusza kalkulacyjnego.
Istnieje kilka sposobów ochrony arkusza, będziemy rzucać światło na każdy poziom bezpieczeństwa, który zapewnia Excel 2010. Mamy arkusz danych, który chcemy chronić przed użyciem zewnętrznym.

Teraz przejdź do karty Recenzja, w grupie Zmiany zobaczysz Chroń arkusz i chroń skoroszyt.
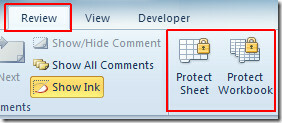
Kliknij opcję Chroń arkusz, w dolnym okienku okna dialogowego włącz te opcje, w stosunku do których zezwalasz użytkownikom na wykonywanie działań. Teraz wprowadź hasło, aby zabezpieczyć arkusz i kliknij OK.
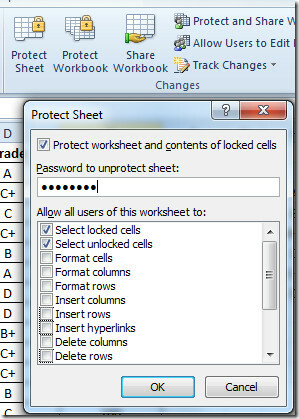
Gdy dowolny użytkownik spróbuje utrudnić działanie arkusza kalkulacyjnego, pojawi się komunikat zapobiegawczy Excel.

Aby wprowadzić zmiany, musisz najpierw odblokować arkusz roboczy. W tym celu przejdź do Przejrzeć i kliknij Nie chroń arkusza.
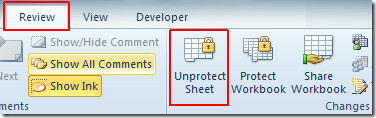
Po kliknięciu zostaniesz poproszony o podanie poprawnego hasła.

Po zakończeniu, Nie chroń arkusza przycisk zmieni się na Protect Sheet, informując, że teraz możesz wprowadzać zmiany w arkuszu kalkulacyjnym.
Teraz do ochrony okna arkusza programu Excel i jego struktury przejdź do Przejrzeć kartę i kliknij Chroń skoroszyt. Musimy zmienić rozmiar okna arkusza kalkulacyjnego, aby dać wyobrażenie o tym poziomie ochrony. Po kliknięciu Chroń strukturę i Windows pojawi się okno dialogowe, włącz obie opcje; Struktura i Windows. Wprowadź hasło, aby je chronić i kliknij OK.
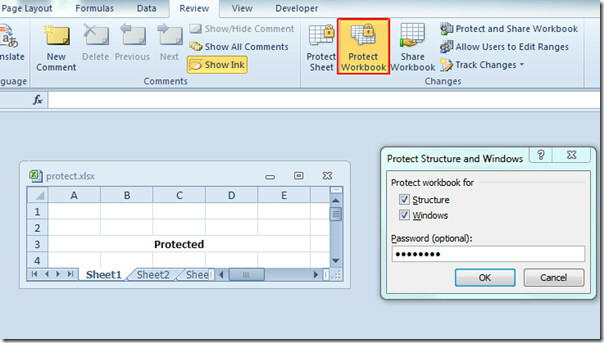
Zobaczysz, że struktura i rozmiar okna są zablokowane, nie możesz ich zmienić, chyba że masz wystarczające uprawnienia. Jak widać na zrzucie ekranu poniżej, nie można go przenosić, minimalizować ani maksymalizować.
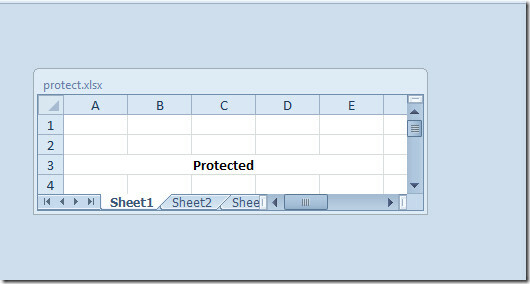
Kliknięcie na Chroń skoroszyt ponownie zostaniesz poproszony o podanie hasła, aby zabezpieczyć strukturę i okno arkusza programu Excel.
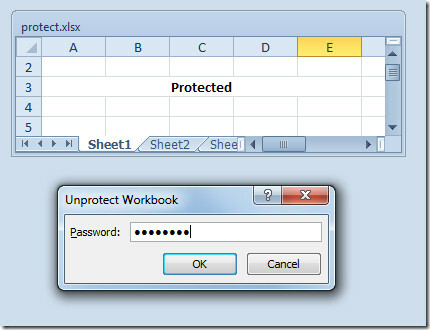
Możesz także sprawdzić wcześniej sprawdzone przewodniki na Wstaw pole wyboru z formantu w programie Excel 2010 & Identyfikowanie nieprawidłowych wpisów w programie Excel 2010.
Poszukiwanie
Najnowsze Posty
Przeglądarka Microsoft Office Word 2010
Gdy Microsoft przeszedł z Office Word 2003 na Office Word 2007, for...
Importuj plik tekstowy w programie Access 2010
Access 2010 zawiera opcję importowania surowych danych tekstowych d...
Excel 2010: Mów komórki
Excel 2010 udostępnia funkcję o nazwie Mów komórki co eliminuje pot...