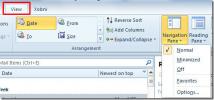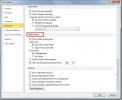Wstawianie pól wyboru w programie Excel 2010
Excel zapewnia bardzo przydatne formanty formularzy, które umożliwiają użytkownikom tworzenie formantów i obsługę kilku rzeczy jednocześnie. Możesz dodać przyciski, pola wyboru, etykiety, pole kombi, listę przewijania itp. Rzeczywiste użycie kontroli formularzy można osiągnąć, gdy mamy do czynienia z kolosalnym arkuszem danych i trzeba wywołać kilka funkcji i akcji w pożądanej kolejności. Te elementy sterujące również umożliwiają, gdy komórki danych łączą się ze sobą. W tym poście będziemy korzystać Pole wyboru kontrola formy w scenariuszu, w którym więcej niż dwa zakresy są ze sobą powiązane.
Uruchom program Excel 2010 i utwórz arkusz danych, w którym chcesz połączyć pola wyboru z różnymi działaniami. Na przykład utworzyliśmy arkusz obecności studentów zawierający pola, Imię, i Frekwencja. Mamy w naszym arkuszu danych zawiera także kolejną tabelę zawierającą pola Ogółem, teraźniejszość, i Nieobecny.
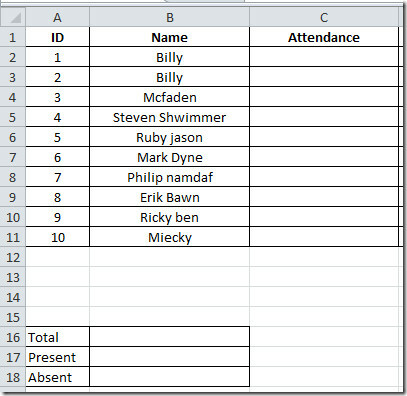
Na początek musimy zrobić Deweloper karta widoczna w oknie programu Excel. Jeśli nie znajdziesz
Deweloper kartę, przejdź do Plik menu kliknij Opcje i w lewym okienku kliknij Dostosuj wstążkę, z prawego panelu włącz Deweloper pole wyboru. Kliknij OK, aby zobaczyć Deweloper zakładka na wstążce.
Teraz umieścimy pola wyboru w arkuszu danych, aby wypełnić wpisy tabeli jednym kliknięciem. Nawigować do Deweloper tab, z Wstawić opcje, kliknij pole wyboru obraz obecny pod Kontrola formularzy, jak pokazano na zrzucie ekranu poniżej.
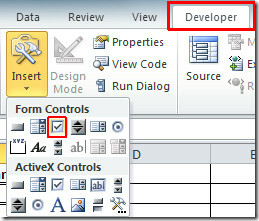
Po kliknięciu zobaczysz wskaźnik znaku plus, kliknij miejsce, w którym chcesz dodać pole wyboru.

Zaznacz tekst i usuń go, a następnie kliknij go prawym przyciskiem myszy, kliknij Kontrola formatu.

The Kontrola zakładka z Kontrola formatu otworzy się okno dialogowe. Przez Link do komórki, wybierz lokalizację w arkuszu danych, w której chcesz pokazać status zaznaczenia / odznaczenia pola wyboru, które będzie odpowiednio PRAWDA lub FAŁSZ. Kliknij Ok kontynuować.
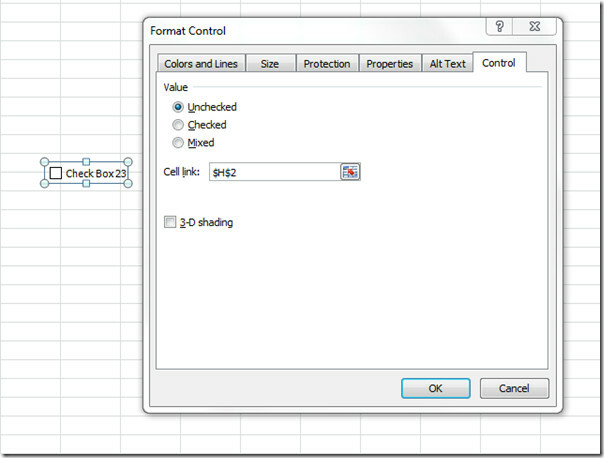
Teraz przeniesiemy pole wyboru na koniec Frekwencja komórka, zauważysz, że komórka, której dotyczy H2 lokalizacja, która zmieni wartości PRAWDA / FAŁSZ.

Po włączeniu pola wyboru wartość w lokalizacji H2 zmieni się automatycznie. Napiszemy formułę w Kolumna obecności w miejscu C2, i to sprawdzi wartość w H2 Lokalizacja,
= JEŻELI (H2 = PRAWDA, „Obecny”, „Nieobecny”)
Pierwszy parametr formuły H2 = PRAWDA, sprawdza wartość w H2, że jeśli jest PRAWDA, słowo kluczowe Teraźniejszość pojawi się w komórce, a jeśli jest to False, to Nieobecny pojawi się w komórce.
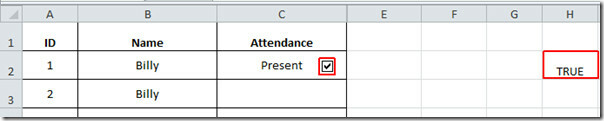
Teraz wykonaj tę samą procedurę, aby dołączyć pola wyboru ze wszystkimi komórkami w Frekwencja pole. Jak widać na zrzucie ekranu poniżej, że utworzyliśmy pola wyboru z komórkami i gdzie pole wyboru jest włączona, odpowiednia wartość w kolumnie H2 zmieni się na PRAWDA, ostatecznie przez ocenę formuły Teraźniejszość pojawi się w odpowiedniej komórce znajdującej się w polu Frekwencja.
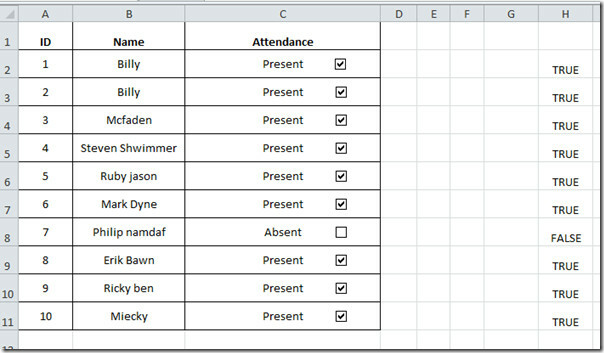
Teraz zaczniemy wypełniać następny stół, tutaj weszliśmy 10 ogółem wiersz (ponieważ mamy 10 uczniów).

Policzymy występowanie słowa kluczowego Teraźniejszość na stole Frekwencja kolumna. Więc napiszemy formułę jako;
= LICZ.JEŻELI (C2: C11, „Obecny”)
Wynik wyniesie 9, ponieważ jest tylko jeden uczeń nieobecny.
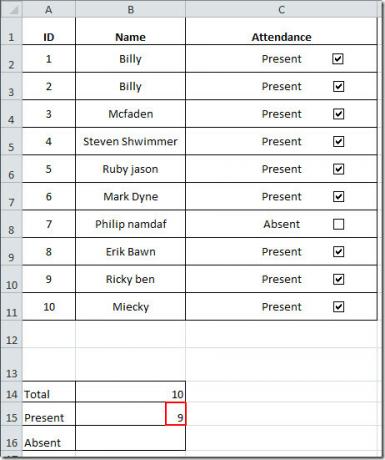
Teraz, aby sprawdzić, ilu studentów jest nieobecnych, po prostu odejmiemy liczbę obecnych studentów od wszystkich studentów. Formuła wygląda następująco
= (14 $ B $ 15 $ B $)
Po prostu odejmie wartość w B15 (obecni studenci) od wartości w B14 (ogółem) i da pożądany wynik.
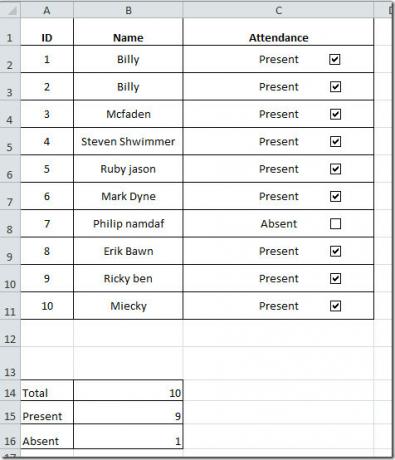
Zauważysz również, że po włączeniu / wyłączeniu pola wyboru automatycznie zaktualizuje wszystkie powiązane informacje.
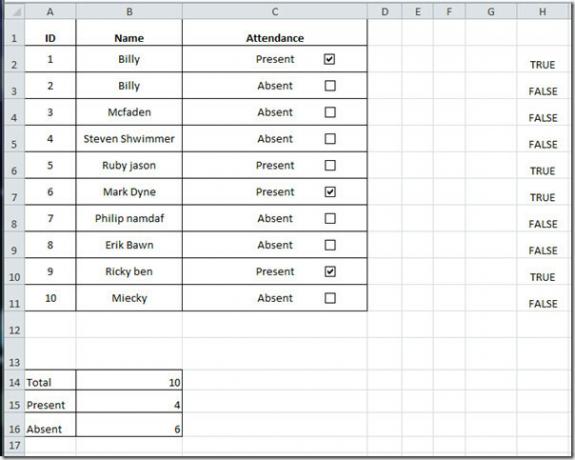
Możesz także sprawdzić wcześniej sprawdzone przewodniki na Używanie makr za pomocą przycisków & Korzystanie z narzędzia aparatu w programie Excel 2010.
Poszukiwanie
Najnowsze Posty
Konwertuj prezentację PowerPoint 2010 na różne typy plików
PowerPoint 2010 pozwala użytkownikowi przekonwertować prezentację n...
Dostosuj okienko nawigacji programu Outlook 2010
Okienko nawigacji (obecne po lewej stronie głównego okna programu O...
Włącz okienko wyszukiwania w Visio 2010
Jeśli jesteś intensywnym użytkownikiem Visio, możesz wiedzieć, że V...