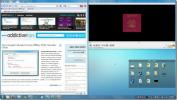Opcje Windows 8 i RT Touch wyjaśnione
Wyprawa Microsoftu do świata urządzeń dotykowych rozpoczęła się dawno temu w Windows Mobile i Windows na komputery typu Tablet jeszcze przed istnieniem iOS i Androida. Chociaż po tym, jak nie konkurował z tymi nowymi platformami, Microsoft postanowił dać Windows zupełnie nowy kierunek, w wyniku czego powstaje system Windows 8 oparty na interfejsie opartym na kafelkach wprowadzonym po raz pierwszy w systemie Windows Telefon 7. W przypadku urządzeń wyposażonych w ekran dotykowy i rysik system Windows 8 i RT oferuje opcje pióra i dotyku w Panelu sterowania, aby dostosować ustawienia wprowadzania piórem i dotykiem w urządzeniach. W tym poście podamy objaśnienie każdego ustawienia urządzeń dotykowych oferowanych przez Windows 8 / RT i poprowadzimy Cię, jak je zmienić na swoją korzyść. Pamiętaj, że opcje pióra nie będą dostępne, jeśli Twoje urządzenie nie jest wyposażone w pióro / rysik.
Ustawienia Pióra i Dotyku będą widoczne w Panelu sterowania tylko na urządzeniach dotykowych. Nie udało się zlokalizować ikony w Panelu sterowania laptopa z systemem Windows 8 bez ekranu dotykowego, co ma doskonały sens.

Urządzenia, które nie mają funkcji Pióro, będą miały tylko opcje związane z Dotykiem dostępne w obszarze Pióro i Dotyk. Te opcje umożliwiają zmianę ustawień związanych z dwukrotnym dotknięciem, a także gestami naciśnij i przytrzymaj. Ponadto możesz także wyświetlać lub ukrywać wizualne informacje zwrotne (w postaci małych szarych linii podążających za palcem) i zoptymalizować je, aby uzyskać lepszą widoczność podczas projekcji na monitor zewnętrzny.
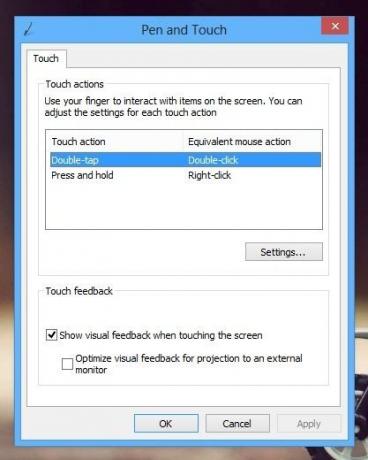
Dwukrotne dotknięcie odpowiada dwukrotnemu kliknięciu myszą, podczas gdy naciśnij i przytrzymaj gest wykonuje funkcję kliknięcia prawym przyciskiem myszy, ponieważ nie można dokładnie wykonać lewego lub prawego kliknięcia palce Dostępne są dwa ustawienia Dwukrotnego dotknięcia, regulowane za pomocą suwaków: Prędkość i Tolerancja przestrzenna. Prędkość pozwala dostosować maksymalne opóźnienie między dwoma kolejnymi dotknięciami, aby można je było rozpoznać jako podwójne dotknięcie. Przesunięcie suwaka w lewo rozpoznaje względnie wolniejsze wielokrotne stuknięcia (z większym opóźnieniem) jako dwukrotne stuknięcie, natomiast przesunięcie go w prawo będzie wymagało przyspieszenia obu dotknięć. Opcja tolerancji przestrzennej pozwala określić maksymalną odległość między punktami dwóch kolejnych dotknięć, aby rozpoznać je jako podwójne dotknięcie. Na przykład, jeśli dotkniesz raz w jednym rogu i natychmiast dotkniesz innego rogu urządzenia, nie zostanie ono rozpoznane jako podwójne dotknięcie, nawet jeśli Prędkość jest ustawiona na Wolne. Chociaż często nie jest możliwe stuknięcie kolejno w ten sam piksel z powodu błędu człowieka i ta opcja może być naprawdę przydatny dla osób niepełnosprawnych, które utrudniają im trzymanie palców nieruchomo stukający. Konfigurując oba te ustawienia, możesz je przetestować, korzystając z dostarczonej sekcji testowej i zapisać je, gdy będziesz mieć wszystko tak, jak chcesz.

Naciśnij i przytrzymaj, naśladując kliknięcie prawym przyciskiem myszy. Możesz włączyć lub wyłączyć tę opcję za pomocą pola wyboru u góry. Suwak Szybkość pozwala zmienić czas, który należy nacisnąć i przytrzymać palcem nad obiektem, zanim zostanie wykonana akcja kliknięcia prawym przyciskiem myszy. Suwak Czas trwania pozwala zmienić czas podczas naciśnięcia i przytrzymania, aby wykonać akcję prawym przyciskiem myszy, aby wykonaj akcję podobną do przeciągania myszą przy wciśniętym prawym przycisku i zwalniania go, aby uzyskać menu dla wybrane pliki.

To wszystko w przypadku opcji dotykowych Windows 8 i RT. Jeśli masz jakieś pytania, nie krępuj się w komentarzach.
Poszukiwanie
Najnowsze Posty
Użyj klawiszy NumPad do pozycjonowania aplikacji Windows za pomocą WinNumpad Positioner
Wcześniej sprawdziliśmy TicClick - aplikacja obsługiwana przez Wind...
Jak przypiąć dyski do paska zadań w systemie Windows 10
Pasek zadań służy do przypinania aplikacji. Przekonasz się, że jeśl...
Przenieś pliki, profile użytkownika i ustawienia z systemu Windows 7 do systemu Windows 8
Migracja aplikacji, spersonalizowanych ustawień systemu i aplikacji...