Jak skonfigurować monitor 4K w systemie Windows 10
Monitory 4K to wysokiej klasy wyświetlacze, z których ludzie, zwłaszcza gracze, wybierają, jeśli mogą sobie na nie pozwolić. Jeśli niedawno kupiłeś monitor 4K, musisz wykonać kilka czynności, aby go skonfigurować. Monitory są ogólnie urządzeniami typu plug & play, ale jest tylko trochę do zrobienia, aby skonfigurować monitor 4K w systemie Windows 10.
Przewód łączący
Prawdopodobnie możesz użyć kabla HDMI z monitorem 4K, ale jeśli masz wybór, nie używaj go. Kabel może dać ci nierówny obraz, a jeśli jest niskiej jakości, może nigdy nie zobaczysz, że UHD działa magicznie. Najlepiej jest użyć certyfikowanego kabla DisplayPort. Nie idź na tanie podróbki, jeśli możesz pomóc.

Ustaw rozdzielczość i skalowanie
Po podłączeniu wyświetlacza 4K do systemu nie zmieni on automatycznie rozdzielczości ekranu. Musisz to zrobić ręcznie.
Otwórz aplikację Ustawienia i przejdź do grupy ustawień System. Wybierz kartę Wyświetlanie. Jeśli masz wiele monitorów, przed kontynuowaniem wybierz monitor 4K. Jeśli masz tylko jeden monitor, przewiń w dół i otwórz menu rozwijane rozdzielczości. Wybierz rozdzielczość 3840 × 2160.
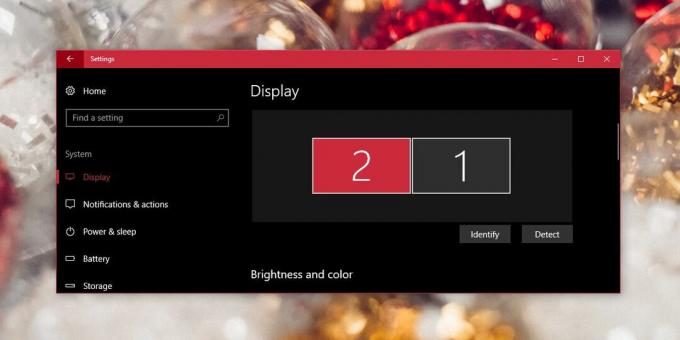
Po zastosowaniu nowej rozdzielczości wszystko na ekranie kurczy się. Użyj funkcji skalowania na tym samym ekranie ustawień, aby skalować tekst i ikony, aby były większe i łatwiejsze do odczytania. Zwykle system Windows 10 zaleca poziom skalowania, ale możesz ustawić własny, jeśli chcesz.
Ustaw częstotliwość odświeżania
Ostatnią rzeczą, którą musisz zrobić, aby skonfigurować monitor 4K, jest zmień częstotliwość odświeżania. To jedno z tych ustawień, które nie są bardzo oczywiste, ale znacznie się zmieniają. Normalnie, jeśli ustawisz rozdzielczość na 3840 × 2160, częstotliwość odświeżania powinna się zmieniać sama, ale jest to Windows 10, więc nie ma żadnych gwarancji.
Otwórz aplikację Ustawienia i wybierz System> Wyświetlanie. Przewiń w dół i kliknij opcję Wyświetl właściwości karty. W oknie właściwości przejdź do karty Adapter i kliknij przycisk „Wyświetl wszystkie tryby”.
Na liście prawidłowych trybów znajdź odpowiedni tryb wyświetlania dla swojego monitora. Jeśli nie wiesz, który to jest, spójrz na pudełko, w którym pojawił się monitor, lub na dołączone do niego materiały instruktażowe. Jeśli wszystko inne zawiedzie, wystarczy Google, który jest najlepszą częstotliwością odświeżania dla Twojego monitora.

Zaktualizuj sterowniki ekranu
Sprawdź, czy są dostępne aktualizacje sterowników ekranu i sprawdź, czy sterowniki GPU wymagają aktualizacji. Jeśli nie są aktualne, mogą wpływać na jakość wyświetlania podczas gry.
Poszukiwanie
Najnowsze Posty
Jak wyłączyć restart systemu w systemie Windows 10
Możesz ponownie uruchomić system w dowolnym momencie. Jest dobry do...
Bitcasa: bezpłatne 10 GB i tanie nieograniczone miejsce w chmurze do synchronizacji / tworzenia kopii zapasowych danych
Wyobraź sobie świat bez lokalnej pamięci masowej i ruchomych talerz...
Jak tworzyć lekkie smugi w Photoshopie [Tutorial]
Dzięki kompleksowemu arsenałowi narzędzi udostępnianych przez Photo...


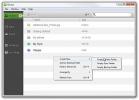
![Jak tworzyć lekkie smugi w Photoshopie [Tutorial]](/f/f91787ffdd4f59b543fa00b17221b50b.jpg?width=680&height=100)