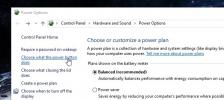Jak zmusić aplikację do używania dedykowanego procesora graficznego w systemie Windows
Przeciętny komputer jest wyposażony w dwie karty graficzne. Pierwsza, domyślna, nazywa się „graficzną kartą pokładową” i zwykle jest to układ Intel. Druga to „Dedykowana” karta graficzna i Nvidia, a AMD to jedne z najlepszych dostępnych.
Dedykowana karta graficzna zwykle znajduje się na komputery do gier ale nierzadko zdarza się znaleźć taki niższy na platformie innej niż gamingowa. Gdy wymagania aplikacji przekraczają możliwości wbudowanej karty graficznej, system przełącza się na dedykowany procesor graficzny. Dzieje się tak głównie podczas grania w gry. Możesz jednak zmusić aplikację do korzystania z dedykowanego procesora graficznego. Oto jak.
Jak wspomniano wcześniej, na rynku dominuje dwóch głównych producentów GPU; Nvidia i AMD. Pokażemy Ci, jak zmusić aplikację do korzystania z dedykowanego procesora graficznego obu producentów.
Ustawienia Windows 10
Aby to działało, musisz mieć system Windows 10 1809 lub nowszy. Nie ma znaczenia, który masz procesor graficzny, ponieważ zadziała to w obu przypadkach.
Otwórz aplikację Ustawienia i przejdź do grupy ustawień System. Wybierz kartę Wyświetlacz i przewiń w dół. Kliknij opcję „Ustawienia grafiki”. Na ekranie Ustawienia grafiki otwórz menu „Wybierz aplikację, aby ustawić preferencje”. Wybierz typ aplikacji, dla której chcesz ustawić użycie GPU; Klasyczna aplikacja do aplikacji komputerowych oraz aplikacja Universal do aplikacji UWP lub Store.
Po wybraniu kliknij przycisk Przeglądaj i wybierz aplikację. Po dodaniu kliknij przycisk „Opcje” pod aplikacją.

W oknie, które zostanie otwarte, wybierz „Wysoka wydajność” i kliknij „Zapisz”.

Wymuś użycie karty graficznej NVIDIA
Warto wspomnieć, że NVIDIA korzysta z technologii Optimus. Za każdym razem, gdy wykryje, że aplikacja potrzebuje dodatkowych, potężniejszych zasobów, uruchamia się dedykowany procesor graficzny. Mimo to nadal możesz zmusić aplikację do korzystania z dedykowanego procesora graficznego. Z NVIDIA jest to naprawdę łatwe.
Otwórz panel sterowania NVIDIA. Kliknij prawym przyciskiem myszy pusty obszar na pulpicie i wybierz opcję „Panel sterowania NVIDIA” z menu kontekstowego.
Przejdź do menu Pulpit i włącz opcję „Dodaj„ Uruchom z procesorem graficznym ”do menu kontekstowego”.

Wróć na pulpit. Kliknij prawym przyciskiem myszy aplikację, którą chcesz zmusić do korzystania z dedykowanego procesora graficznego. W menu kontekstowym prawym przyciskiem myszy będzie dostępna opcja „Uruchom z procesorem graficznym”. Wybierz „Wydajny procesor NVIDIA” z podopcji, a aplikacja będzie działać przy użyciu dedykowanego procesora graficznego.

Wymuś użycie karty graficznej AMD
Możesz zmusić aplikację do używania karty graficznej AMD, ale nie jest to tak łatwe ani tak dostępne, jak opcja NVIDIA. Dzięki AMD możesz wybrać, które aplikacje będą korzystały z dedykowanej karty graficznej. Nie masz opcji w menu kontekstowym. Zamiast tego dodajesz aplikacje do AMD Catalyst Control Center.
Otwórz aplikację AMD Catalyst Control Center, klikając prawym przyciskiem myszy pusty obszar na pulpicie. Wybierz „Catalyst Control Center” z menu kontekstowego. Z listy paneli po lewej wybierz „Moc”. W sekcji „Zasilanie” wybierz „Przełączalne ustawienia grafiki aplikacji”.
Tutaj zobaczysz listę aplikacji, które AMD już uznaje za wymagające lepszej obsługi GPU. Na tym panelu znajduje się przycisk „Dodaj aplikację”. Kliknij i wybierz plik EXE aplikacji, którą chcesz zmusić do użycia karty graficznej AMD.
Po dodaniu aplikacji otwórz menu rozwijane obok niej, aby ustawić opcje grafiki. Wybierz „Wysoka wydajność” i gotowe. Aplikacja zawsze będzie korzystała z karty graficznej AMD.
Powinniśmy wspomnieć, że niektóre opcje mogą się różnić w zależności od wersji sterownika i posiadanego modelu GPU. Te rozwiązania będą nadal działać, ale opcje można znaleźć w innym menu.
Aplikacje Windows UWP - GPU NVIDA
Niestety nie działa to w przypadku aplikacji Windows UWP. Nie oznacza to, że nie możesz zmusić ich do użycia dedykowanego procesora graficznego, tylko że proces ten jest inny w przypadku procesorów graficznych NVIDIA.
Otwórz panel sterowania NVIDIA i wybierz Ustawienia 3D> Zarządzaj ustawieniami 3D. Wybierz kartę Ustawienia programu i kliknij przycisk „Dodaj”. Wyszukaj aplikację Windows UWP, którą chcesz uruchomić z dedykowanym GPU, i dodaj ją. Z listy rozwijanej „Wybierz preferowany procesor graficzny dla tego programu” wybierz swój procesor graficzny.

Poszukiwanie
Najnowsze Posty
Jak włączyć szybkie uruchamianie w systemie Windows 10
Windows 10 ma być szybszy niż jego poprzednicy, a także powinien dz...
Jak zresetować hasło systemu Windows 8
System Windows 8 istnieje już od dłuższego czasu, a od czasu jego p...
Jak zmienić kolejność przypiętych elementów na listach szybkiego dostępu na pasku zadań w systemie Windows 10
Listy szybkiego dostępu w systemie Windows to funkcja, która przetr...